MSI Afterburner is a powerful software program that allows gamers the ability to monitor their system’s performance in real-time. It can also be used to overclock your graphics card and make other changes but in this guide, we will be taking a look at how to use MSI Afterburner to show FPS.
Being a PC gamer, you will know how important it is to have a smooth and responsive gaming experience. To do this you will need to know what your FPS (frames per second) is so that you can optimize the settings in-game and on your system.
Table Of Contents
Can MSI Afterburner show FPS?
Yes, MSI Afterburner can display the FPS (frames per second) which is why I have written this guide.
MSI Afterburner will display an FPS counter in real-time while you are playing a game or using another program/app that uses graphics. MSI Afterburner is well known as a program for overclocking graphics cards.
It also includes features that allow us to monitor our hardware and the reason why you are on this guide you can also show an FPS counter and other options.
Does MSI Afterburner affect FPS?
MSI Afterburner’s monitoring features in the background will use a small amount of system resources such as memory and CPU. The amount of resource usage is pretty minimal and should not have a noticeable impact on FPS or the overall performance of your games.
MSI Afterburner’s monitoring features is to provide real-time information about your GPU usage, temperature, and other metrics. So yes it could have a slight impact on the FPS but it would be very minimal.
The best way to test this would be to close the program and use another FPS monitor tool to see if there is a change in performance, we have a guide here with our favorite FPS counters for Windows.
Related: How to Easily speed up Windows
Enable FPS Counter In MSI Afterburner
Below are the steps showing you how to use use the MSI Afterburner FPS counter.
First, you need to go over to the following link https://www.msi.com/Landing/afterburner/graphics-cards and download MSI Afterburner from the official website
Once downloaded now Right click on the zip folder and click Extract All
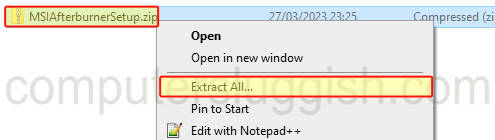
Now run the setup file and follow the instructions to install MSI Afterburner
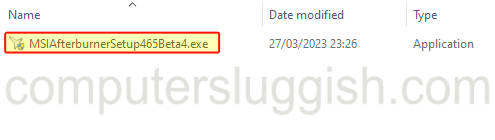
When installing MSI Afterburner ensure you also have RivaTuner Statistics Server ticked otherwise you will not be able to show the FPS counter
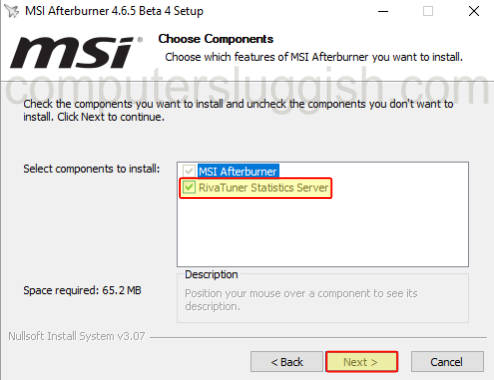
Run Afterburner and once open click on the Settings cog to open settings
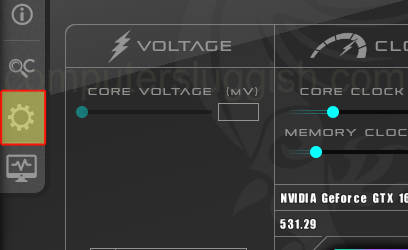
Click on the Monitoring tab then select Framerate in the list and click the tick mark then tick Show in On-Screen Display, this is going to enable the FPS counter
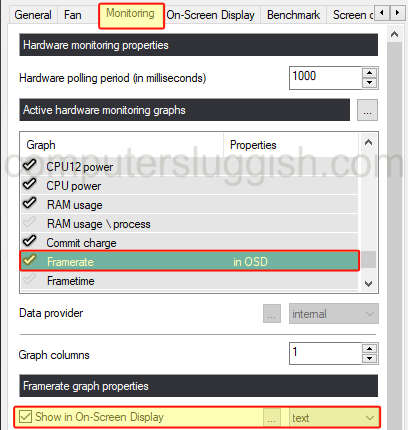
Go ahead and launch a game and you will now be able to see what frames per second you are getting
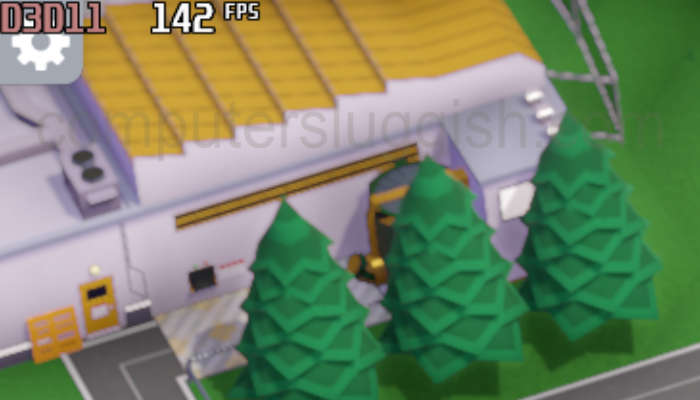
Why is MSI Afterburner not showing FPS?
There could be several reasons why MSI Afterburner is not displaying the FPS (frames per second) counter on your Windows computer. Here are a few troubleshooting methods you can try:
- Make sure that the FPS counter is enabled in the MSI Afterburner settings, as I showed in the above guide.
- Make sure that the game or application you are running is compatible with MSI Afterburner’s OSD functionality, not all games/programs work with MSI Afterburner and you might need to use a different overlay.
- Ensure that you have the latest version of MSI Afterburner installed.
- MSI Afterburner uses RivaTuner Statistics Server (RTSS) to display the FPS overlay. So check that RTSS is running, you should see it within your system tray.
- Close down background programs that could be conflicting with MSI Afterburner causing the overlay to not work.
Conclusion
That’s how easy it is to show an FPS counter in PC games using MSI Afterburner. This program is a very popular PC monitoring tool, because of the number of features it has to offer. Some of these features are detailed hardware information such as CPU and GPU temperatures and clock speeds, MSI Afterburner also allows users to overlock their system.
I hope MSI Afterburner has helped you fix some stuttering or lagging issues that you were having during gameplay, by displaying the msi afterburner fps.


