If you are trying to play Exoprimal on your PC, Xbox or PlayStation but the game keeps crashing don’t panic just yet as we have you covered!
Below I have listed different troubleshooting methods that you can use to fix Exoprimal crashing on all devices, just go to the troubleshooting methods for your device and start fixing Exoprimal crashing, freezing, and not loading.
Related: Easy Gamer Utility
Table Of Contents
How to fix Exoprimal crashing on PC
Use the below methods to fix the issue that you are having with the game.
Fix 1: Update Windows
Right-click the start menu and go to Settings
Click on Update and Security (or Windows update for Windows 11)
Click on the Check for Updates button

Fix 2: Update GPU driver
Use the links below if you are not sure how to update your graphics driver.
Fix 3: Corrupted data
Check for corrupted game files using Steam.
Steam
Open Steam > Find Exoprimal in the Library
Right-click on the game and go to Properties
Select Local Files and then click on then select Verify integrity of game files…..

Fix 4: Reinstall
If none of the above methods have helped resolve the issue with the game crashing, then I would recommend that you try reinstalling the game.
How to fix Exoprimal crashing on Xbox
Use the below methods to fix the issue that you are having with the game.
Fix 1: Update Xbox
Press the Xbox button on your controller and go to Settings
Go to System and then Updates
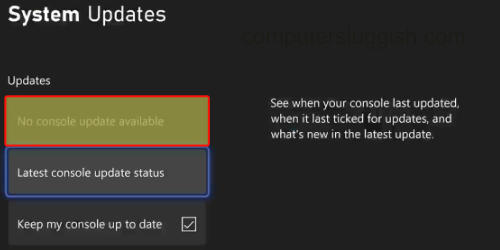
Fix 2: Clear Cache
Turn off your Xbox One or Xbox Series X|S and then unplug it from the mains
Leave for around 60 seconds and then plug it back into the mains and turn it on
Fix 3: Saved data
*Make sure you back up your saved data before doing this, in case you want to recover it!
Open My Games & Apps and find Exoprimal > Go to More Options
Go to Manage game and add-ons and then select Saved Data
Now choose your profile and select Delete from your console
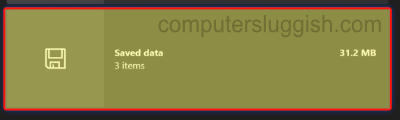
Fix 4: Update game
Open My Games and apps from the home screen and then go to Manage
Select Updates > Install the latest update
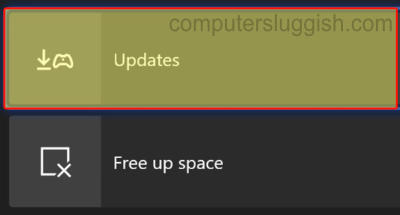
Fix 5: Reinstall Exoprimal
Open My games and apps and then select Games
Now go to Exoprimal and press More options
Choose Uninstall > Uninstall All
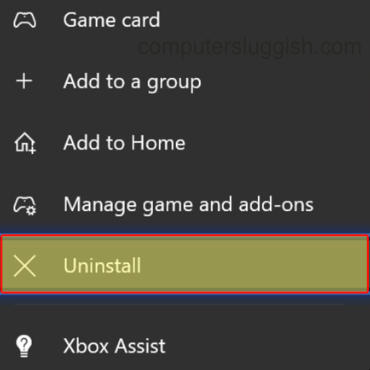
How to fix Exoprimal crashing on PlayStation
Use the below methods to fix the issue that you are having with the game.
Fix 1: Update PlayStation
Open Settings > Then go to System Software Update
Now install any updates available
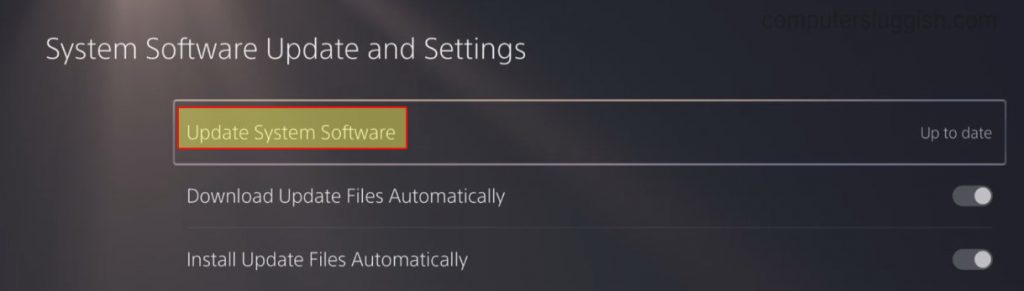
Fix 2: Clear Cache
PS4:
Turn off your PlayStation 4 and unplug the power cable
Leave it for at least 60 seconds and then plug it back in and turn it back on
PS5:
First, turn off your PS5 and then boot into safe mode by pressing and holding the power button and releasing on the second beep sound
Choose Clear Cache and Rebuild Database from the menu and then Clear System Software cache > Press OK to confirm
Fix 3: Saved data
*Make sure you back up the saved data before doing this, in case you want to recover it!
Open Settings > Select Saved Data and Game/App Settings
Then go to Saved Data > Click on Console Storage
Select Exoprimal and then press Delete
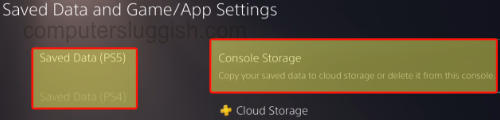
Fix 4: Update game
Go to the Exoprimal icon on your PS home screen
Press the Options button on your PS controller to bring up the menu
Then click on Check for Update
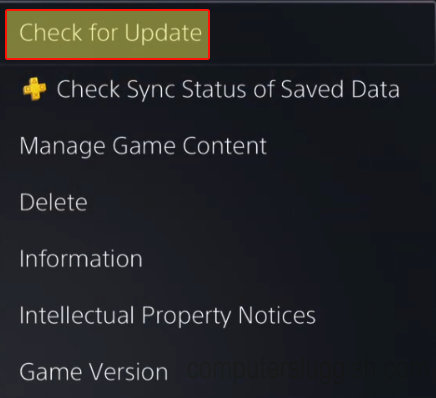
Fix 5: Reinstall
Press the Options button on your PS controller when you hover over the Exoprimal game icon
Select Delete
Final thoughts
So as you can see there are a few ways you can fix Exoprimal crashing, freezing, and not launching on a PC, Xbox, or PlayStation. I hope one of the above methods has helped you get back into the game, so you can get back to saving the planet from dinosaurs.


