Experiencing crashes, freezes, black screens, or startup failures with Tomb Raider Remastered 1-3 on your Windows computer can be a major setback.
Fortunately, this guide aims to provide you with the necessary steps to troubleshoot and resolve these issues, ensuring a smooth gaming experience.
Table Of Contents
Understanding the Causes of Crashes in Tomb Raider Remastered 1-3
Crashes in Windows games, including Tomb Raider Remastered 1-3, can stem from a variety of sources. Common culprits include:
- Overheating: It’s essential to ensure your system is well-ventilated to prevent overheating.
- Hardware Issues: Checking for any hardware malfunctions is crucial.
- Outdated Drivers: Up-to-date device drivers can prevent many conflicts.
- Game Updates: Regularly updating Tomb Raider Remastered 1-3 ensures stability and compatibility.
How To Fix Tomb Raider Remastered 1-3
Facing a crash with the message “Tomb Raider Remastered 1-3 has crashed!” can be distressing, but here are effective strategies to tackle this problem:
Update Your GPU Driver
Keeping your graphics card drivers updated is essential for optimal performance. Follow the guides specific to your GPU (NVIDIA, Intel, or AMD) to ensure you have the latest drivers installed.
Ensure Windows is Up-to-Date
Compatibility issues can often be resolved by keeping Windows updated. Access “Update and Security” or “Windows Update” from the Settings menu and check for any available updates.
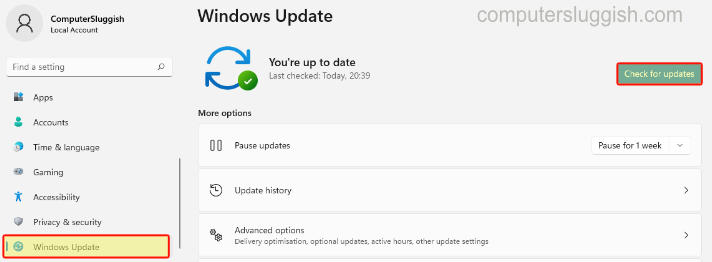
Manage Background Programs
Running applications like Discord, OBS Studio, MSI Afterburner, and web browsers can interfere with your game. Closing unnecessary background applications can prevent these conflicts.
Utilize Easy Gamer Utility Software
This software can help by clearing cache and fixing game crashes, especially by clearing the graphics card cache. Download Easy Gamer Utility

Run as Administrator
Launching the game with administrator privileges can overcome permission-related issues.
Increase Virtual Memory
For better performance and to address memory-related crashes, adjusting your system’s virtual memory can be beneficial:
- Right-click on “This PC” or “Computer” and select “Properties”.
- Navigate to “Advanced system settings” and, under the “Advanced” tab, click “Settings” in the Performance section.
- In the Performance Options, switch to the “Advanced” tab and click “Change” in the Virtual memory section.
- Adjust the virtual memory settings based on your system’s specifications.
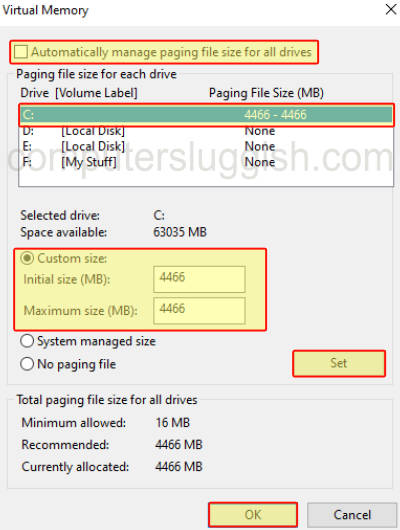
Disconnect Unnecessary Devices
Removing non-essential peripherals can help eliminate potential conflicts that might cause crashes.
Clear DirectX Cache
The Easy Gamer utility software can also clear the DirectX Shader cache to remove corrupted files, potentially resolving crashes.
Download Easy Gamer Utility here

Game-Specific Fixes
Using the Easy Gamer utility software to address Tomb Raider Remastered 1-3 specific crashes can be a direct approach to fixing the game. Download Easy Gamer Utility here
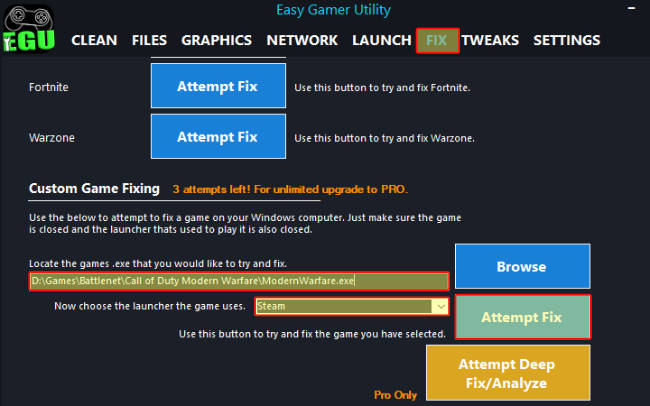
Conclusion
While game crashes on Windows are inconvenient, they are not insurmountable. With the right approach and tools, most issues leading to crashes, such as black screens, freezes, or startup failures, can be resolved.
By following this guide, you should be able to troubleshoot and fix problems with Tomb Raider Remastered 1-3, allowing you to enjoy your gaming experience without interruption.


