Dealing with Photoshop crashes on Windows can be frustrating, especially when you’re in the middle of a project. This guide aims to provide you with different methods to troubleshoot and fix issues that cause Adobe Photoshop to crash or not work properly on Windows operating systems.
By following these steps, you can identify the cause of the problem and apply the appropriate fix, make sure you do each one until one fixes the problem.
Table Of Contents
Photoshop Crashing Common Causes
With insufficient system resources, such as RAM and CPU power, PhotoShop can struggle under the demands of complex tasks and large files.
Outdated or corrupt graphics drivers frequently contribute to instability, as Photoshop relies heavily on GPU acceleration for various functions.
Compatibility issues with the operating system or conflicts with other installed software, especially third-party plugins or extensions, can also lead to crashes.
Additionally, corrupted preferences files or Photoshop’s settings can cause unexpected behavior, as can running an outdated version of Photoshop that hasn’t been updated to fix known bugs.
How To Fix Photoshop Crashes
As I already said make sure you do each method until one works.
1. Update Photoshop and Windows
Update Photoshop:
- Open Photoshop and click on
Helpin the menu bar. - Select
Updatesto open the Adobe Creative Cloud application. - If there are updates available for Photoshop, install them.
Update Windows:
- Go to
Settings>Update & Security>Windows Update. - Click on
Check for updatesand install any available updates.

2. Check System Requirements
Ensure your computer meets the minimum system requirements for the version of Photoshop you are using. Adobe’s official website lists these requirements for each version. If your system is on the lower end, consider upgrading your hardware or reverting to an older version of Photoshop that is compatible with your system.
3. Reset Photoshop Preferences
Resetting Photoshop preferences can resolve crashes due to corrupt or incompatible settings.
- Press and hold
Alt+Control+Shift(Windows) immediately after launching Photoshop. You should be prompted to delete the current settings. - Click
Yesto reset Photoshop’s preferences to default.
4. Disable GPU Acceleration
GPU acceleration can cause issues if your graphics driver is outdated or incompatible.
- Open Photoshop and go to
Edit>Preferences>Performance. - Uncheck
Use Graphics Processor. - Restart Photoshop and check if the issue persists.
5. Update Graphics Driver
Outdated or corrupt graphics drivers can lead to Photoshop crashing.
- Visit the website of your graphics card manufacturer (NVIDIA, AMD, Intel).
- Download and install the latest driver for your graphics card model.
6. Check for Conflicting Applications
Some applications can interfere with Photoshop, causing it to crash.
- Try closing other applications running in the background.
- Particularly, check for third-party antivirus programs, which can sometimes interfere with Photoshop. Temporarily disable these programs and see if Photoshop runs smoothly.
7. Clear Windows Temporary Files
Use our program Easy System Utility to clear old junk files from Windows, this can help resolve many problems.
You can download Easy System Utility here
Now select the clean tab and select all the locations you would like to clean then click the Clean button
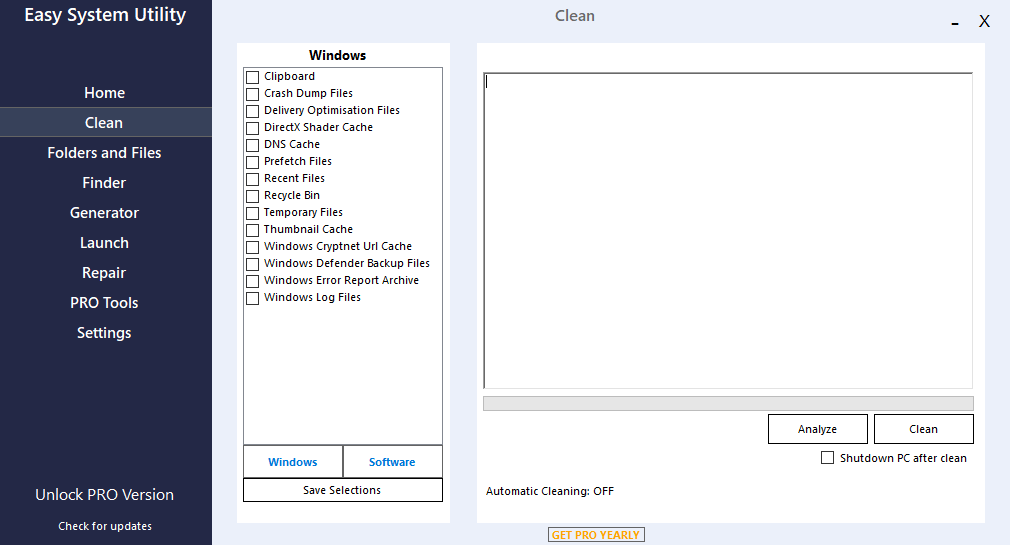
8. Use the Creative Cloud Cleaner Tool
Adobe’s Creative Cloud Cleaner Tool can help fix installation issues.
- Download the Creative Cloud Cleaner Tool from Adobe’s official website.
- Run the tool to remove the installation records for Photoshop.
- Reinstall Photoshop through the Creative Cloud application.
9. Set Photoshop to Run as Administrator
Running Photoshop as an administrator can resolve permission-related issues.
- Right-click on the Photoshop shortcut and select
Properties. - Go to the
Compatibilitytab and checkRun this program as an administrator. - Click
OKand try launching Photoshop again.
10. Check Disk Space
Insufficient disk space can cause Photoshop to crash.
- Ensure you have enough free space on your system drive (usually C:).
- Clean up unnecessary files or move some files to another drive to free up space.
11. Perform a Clean Boot
A clean boot can help identify if background services are causing conflicts.
- Type
msconfigin the Windows search box and press Enter. - In the System Configuration window, select
Selective startupand uncheckLoad startup items. - Go to the
Servicestab, checkHide all Microsoft services, and then clickDisable all. - Restart your computer and try running Photoshop.
My Final Thoughts
By following these steps, you should be able to resolve most issues causing Photoshop to crash on Windows.
If you continue to experience problems, consider reaching out to Adobe Support for further assistance or visiting Adobe forums for help from the community.


