In this guide, we will be taking a look at how you can fix Ravendawn crashing, freezing, and not starting on your Windows 10 or Windows 11 computer.
Ravendawn is a recently launched, free-to-play MMORPG with a top-down perspective, emphasizing Dynamic world-building, Community, and Character Customization in an open world.
Ravendawn Online seamlessly integrates both PvP and PvE mechanics. Although players have the option to steer clear of PvP encounters, actively participating in such conflicts brings noteworthy advantages.
But that’s enough about the game, let’s take a look at what you can do to resolve the crashing problems with Ravendawn on your Windows computer.
Table Of Contents
Why Does Ravendawn Keep Crashing?
Ravendawn crashing can be attributed to several factors, often rooted in system compatibility and hardware-related issues. One common cause may be outdated software, particularly an obsolete operating system or graphics card driver.
Ensuring that your Windows operating system and GPU drivers are up-to-date is crucial to maintaining compatibility with Ravendawn.
Additionally, conflicts arising from background applications running concurrently with the game can contribute to instability. Programs such as Discord, OBS Studio, or certain web browsers may clash with Ravendawn, leading to unexpected crashes.
How to Resolve Ravendawn Crashing Issues
If you encounter an error message stating, “Ravendawn has crashed!”, follow these methods to address the problem.
Solution 1: Update Windows
Ensure that your Windows operating system is up to date and you have the latest updates installed for your Windows operating system.
To begin, right-click on the Start menu and navigate to the Settings option.
Inside the Settings menu, locate and click on “Update and Security” (or “Windows Update” if you’re using Windows 11).
Now, click on the “Check for Updates” button.

Solution 2: Update GPU Driver
Keep your graphics card driver current by referring to the following guides:
Solution 3: Manage Background Programs
Before launching Ravendawn, close other running applications like Discord, OBS Studio, MSI Afterburner, Firefox, Chrome, Microsoft Edge, etc., as they may conflict with the game.
Solution 4: Use Our Program Easy Gamer Utility
Download and open the Easy Gamer Utility from here.
Navigate to the “Clean” tab and click the “Clean” button in the “Graphics Cards” section to clear cache files.

You can also use the program to attempt to fix a game that’s crashing.
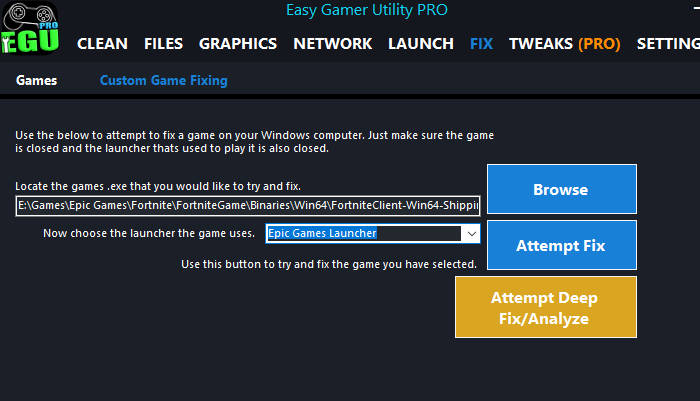
Solution 5: Run the Game as an Administrator
Resolve various issues by running Ravendawn as an administrator.
This can be done by right-clicking the game and selecting “Run as Administrator.”
Solution 6: Increase Virtual Memory
Address performance and memory issues by increasing virtual memory:
- Right-click on “This PC” or “Computer” in File Explorer and select “Properties.”
- Click on “Advanced system settings.”
- Under the “Advanced” tab, click “Settings” in the “Performance” section.
- In the Performance Options window, go to the “Advanced” tab.
- In the “Virtual memory” section, click “Change.”
- Uncheck “Automatically manage paging file size.”
- Select your system drive (usually C:).
- Choose “Custom size” and set the initial size to 1.5 times your physical RAM and the maximum size to 3 times your physical RAM.
- Click “Set” and then “OK.”
- Restart your computer to apply the changes.
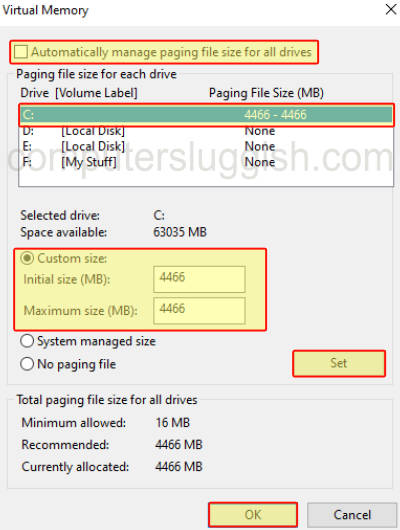
Solution 7: Unplug Devices
Disconnect any peripheral devices that are plugged into your computer such as headsets, controllers, microphones, and USB devices, leaving only your keyboard and mouse connected, as some of these might be causing the game crashes.
Solution 8: Clear DirectX Cache
Clearing the DirectX Shader cache can remove damaged files and help fix problems with games crashing.
Download Easy Gamer Utility from our website here
Once downloaded install the program then open it
Now Click on the Clean Tab then click the Clean button next to DirectX Shader Cache

Final Thoughts
As you can see it’s easy enough to fix Ravendawn crashing on Windows 10 or Windows 11. I hope one of the above methods has helped get you back into the game, so you can enjoy this amazing free-to-play MMORPG.


