Encountering crashes, freezes, black screens, or difficulties during startup with Skull and Bones on your Windows PC can significantly disrupt your gameplay.
This guide is designed to equip you with the steps required to diagnose and fix these problems, facilitating an uninterrupted gaming experience.
Table Of Contents
Identifying the Reasons Behind Skull and Bones Crashes
Crashes in Windows games like Skull and Bones can arise from various factors. Some of the main causes include:
- Overheating: Maintaining good system ventilation is vital to avoid overheating.
- Hardware Problems: It’s important to check for any hardware issues.
- Outdated Drivers: Keeping your device drivers current can help avoid conflicts.
- Game Updates: Consistently updating Skull and Bones is key for game stability and compatibility.
Solutions for Skull and Bones Crashes
Receiving an error message that “Skull and Bones has crashed!” can be alarming. However, the following methods can effectively address the issue:
Update Your Graphics Card Driver
Ensuring your GPU drivers are up to date is crucial for the best gaming performance. Follow the specific guides for your GPU manufacturer (NVIDIA, Intel, or AMD) to install the latest drivers.
Keep Windows Updated
Addressing compatibility issues can be as simple as updating Windows. Go to “Settings,” find “Update and Security” or “Windows Update,” and look for any new updates.
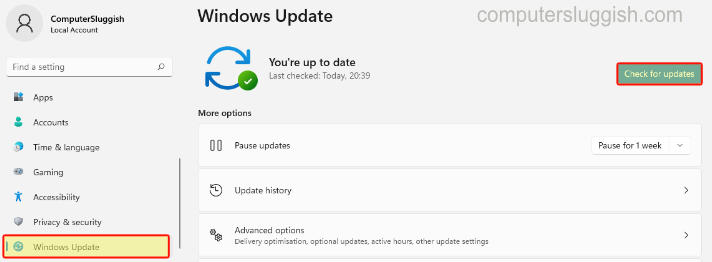
Close Unnecessary Background Applications
Applications running in the background, such as Discord, OBS Studio, MSI Afterburner, and web browsers, may conflict with your game. Closing these can help avoid such issues.
Use Gaming Optimization Software
Such software can assist by cleaning cache and addressing game crashes, particularly by clearing the graphics card cache. Download Easy Gamer Utility optimization software for assistance.

Run the Game as Administrator
Starting the game with administrative rights can resolve issues related to permissions.
Adjust Virtual Memory
To improve performance and tackle crashes related to memory, consider adjusting your system’s virtual memory:
- Right-click “This PC” or “Computer” and choose “Properties.”
- Go to “Advanced system settings” and click “Settings” in the Performance area under the “Advanced” tab.
- In Performance Options, go to the “Advanced” tab and select “Change” in the Virtual memory area.
- Modify the virtual memory settings according to your system’s requirements.
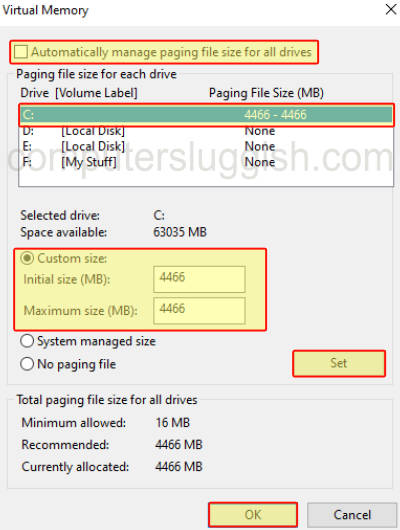
Disconnect Non-Essential Devices
Unplugging unnecessary peripherals can reduce the chances of conflicts that might lead to crashes.
Clear DirectX Shader Cache
Using gaming optimization software to clear the DirectX Shader cache can remove corrupt files and possibly fix crashes.

Direct Solutions for Skull and Bones using Easy Gamer Utility software specifically for troubleshooting Skull and Bones can provide targeted solutions to game crashes.
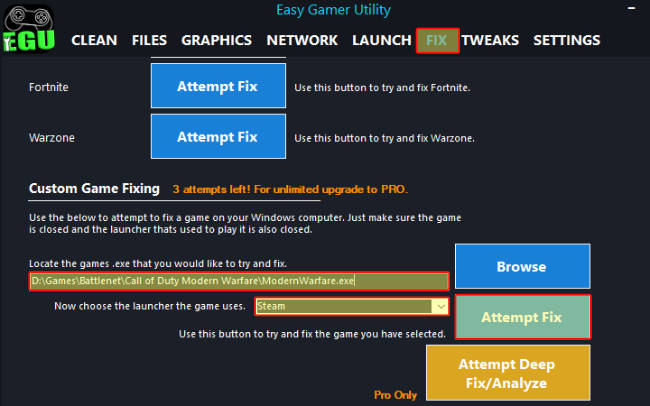
Download Easy Gamer Utility optimization software for further assistance.
Conclusion
While facing game crashes on Windows can be frustrating, they are often fixable. Employing the correct strategies and tools can resolve most issues causing crashes, such as black screens, freezes, or startup problems.
By adhering to the advice in this guide, you should be able to diagnose and solve problems with Skull and Bones, enhancing your gaming experience without further disruptions.


