Enjoying F1 2023 so far? If you are and you have been lucky enough to not have any crashing issues then you might be wondering what you can do to increase and improve your FPS also known as frames per second in F1 23.
So in this guide, we will be taking a look at a few different tweaks within Windows 10 and Windows 11, that you can do to increase the FPS.
Table Of Contents
How to improve FPS in F1 2023
Update graphics card driver
Install the latest driver for your graphics card, depending on how old the driver that you currently have installed this can massively help increase the FPS in F1 23.
Enable game mode
Windows has a setting that will optimize the operating system to run better for gaming, so you will want to definitely enable this setting.
Right-click the Start menu icon and click Settings
Now Select Gaming then Game Mode
Now toggle Game Mode to On
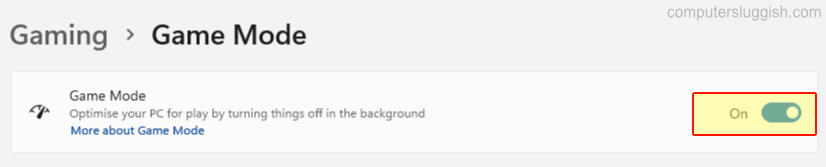
Increase virtual memory
You can change the amount of virtual memory that your computer can use, this can help if you are limited on RAM. It will use your hard drive for memory when your RAM gets low.
- Open the start menu and search for Adjust the appearance and performance of Windows and open it
- Now select the Advanced tab and click the Change button
- Untick Automatically mange paging file size for all drivers
- Now select your C Drive and choose Custom
- Now fill in Initial size and Maximum size with the Recommended size
- Then click the Set button

Clear GPU cache files
Remove some of those old graphics card cache files, so your system creates new ones.
First, you need to download Easy Gamer Utility
Once downloaded run the setup file then open Easy Gamer Utility
You will now see an option that says Clear NVIDIA cache files, Clear AMD cache files, or Clear Intel cache files under the cache files tab, click on the Clean Cache tab for your graphics card.
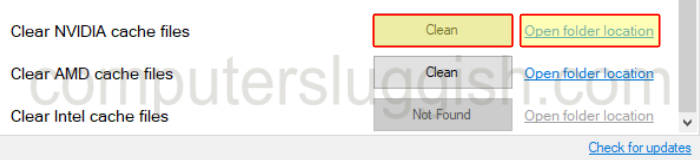
Change F1 23 priority
Make the game use a higher priority than everything else that’s running within Windows.
Right-click Taskbar > Task Manager while the game is running
In Task Manager open the Details tab
Now find F1 23 in the list > Right-click F1 23.exe process > Set priority > click High as you can see in the example picture below of Steam

Enable Hardware Accelerated GPU
If your graphics card supports Hardware Acceleration then enable this setting.
In the Windows Search box type Graphics Settings and open it
Toggle Hardware-accelerated GPU scheduling to On
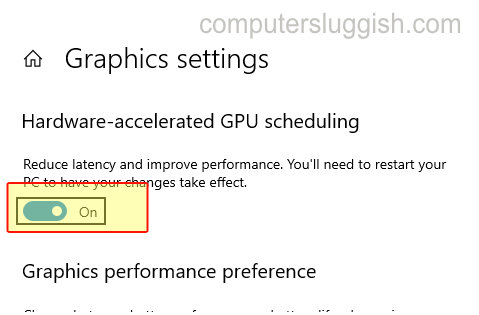
Change Power Plan
Make sure you are using the best power plan that is available for your system.
Open the Windows start menu > Open Control Panel
Change View by to Small icons
Go to Power Options and then click on Show Additional plans
Choose High Performance
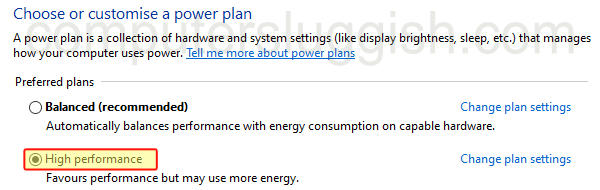
Final thoughts
So as you can see there are a few ways that you can improve the performance of F1 23 without having to upgrade your graphics card, or memory which can be costly. But of course, if the above methods have not helped then you might need to buy new hardware for your system.


