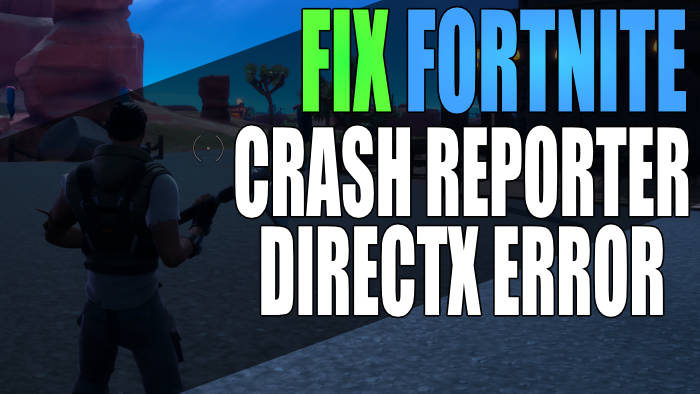In this guide, we will be taking a look at how to fix the Fortnite crash reporter DirectX error on PC. The message says “Fortnite has crashed. we’re very sorry this happened and we are working towards preventing it in the future. You can get help online at Fortnite Technical Support. If you have experienced multiple crashes with the DirectX 12 rendering mode beta consider switching it to DirectX 11.“
Fortnite is a fantastic battle royale game that we have spent many hours within. And when it comes to playing the game on PC as you may know, there are many different settings available to make Fortnite look better and also help improve the performance of the game.
This error will stop you from being able to launch Fortnite but you can also encounter this error during the game as it will crash giving the DirectX 12 error message on your Windows 10/11 PC or laptop. Luckily, we can fix the Fortnite DirectX crash reporter error message.
Table Of Contents
What causes Fortnite crash reporter DirectX 12 error
Many things can cause this error to happen. It could just be that you don’t have the latest drivers installed for your GPU, your system just can’t handle DX12, or it’s because DirectX 12 is currently in beta so it can be a little unstable compared to DirectX 11.
If you have changed the DirectX setting then this can cause the Fortnite crash reporter error saying If you have experienced multiple crashes with the DirectX 12 rendering mode beta consider switching it to DirectX 11. So below, we have put together a list of different methods you can do to fix this error so you can get back to enjoying the game.
Related: Fix Fortnite graphics issues on PC
Fix Fortnite has crashed with DirectX 12 rendering mode error
Below are the different methods for fixing the Fortnite crashed DirectX 12 error in Windows 10 and Windows 11.
Fix 1: Update GPU
Ensure you have the latest driver installed for your NVIDIA, AMD, or Intel graphics card. You can check out how to do this with the links below if you are unsure:
Fix 2: Update DirectX
You can update Windows DirectX two different ways, and you will need to do both:
- First, update DirectX through Windows updates
- Right-click on the Windows start menu and open Settings
- Go to Update and security and then click the Check for updates button

- Now go to Microsoft website and download the DirectX Setup file here
- Run the setup file and follow the on-screen steps
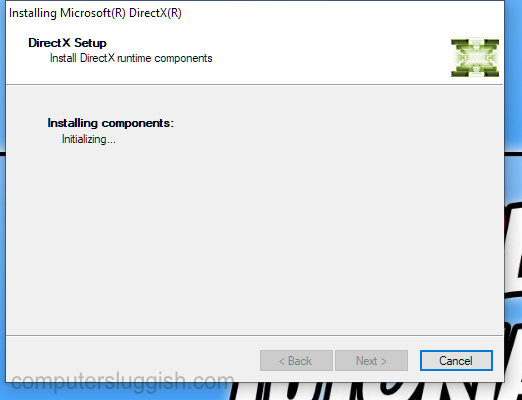
Fix 3: Epic Games Launcher
Force Fortnite to run in DirectX 11 using the Epic Games Launcher.
- Open Epic Games Launcher
- Click on your Profile icon and select Settings
- Now Expand Fortnite and Tick Additional Command Line Arguments
- Input D3D11

Fix 4: User settings
Reset Fortnite game settings by renaming the game user settings file:
- Open File Explorer and type %localappdata% and press Enter
- Now go to FortniteGame\Saved\Config\WindowsClient
- Rename the GameUserSettings file to GameUserSettingsBK then launch the game again
Fix 5: Verify files
Within Epic Games Launcher we can check the game’s files to ensure they are not corrupted:
- Launch the Epic Games launcher > Now go to your Library
- Find Fortnite > Click on the 3 dots and select Manage then Verify
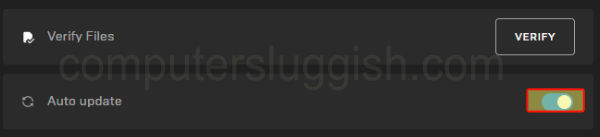
We hope the above guide helped you fix the Fortnite crash reporter crashing on your Windows computer, and you can now get back to playing the game.
If you enjoyed this guide and found it helpful then we are sure you would like our other gaming guides.