Overwatch 2 lets us play against other players and AI in different modes such as Practice range, Quick Play, Arcade, Competitive Play, and of course Custom Game. These are all fun and great, but when you start having connection issues in Overwatch 2 and the game is having lag spikes, then this will affect your gameplay. So I have put together different methods you can do to fix this.
Overwatch 2 is a very fun and addictive free-to-play online multiplayer game created by Blizzard it is available on PC, Xbox, PlayStation and of course, Nintendo Switch which I was glad to see. Currently at the time of writing this cross-play is not available in Overwatch 2 however, it will at some point which might add to the Overwatch lag issues.
But time will tell and for now, I have put together a list of fixes below you can do to fix Overwatch 2 connection problems and network issues on all devices.
Table Of Contents
Why am I getting Overwatch 2 network lag & connection errors?
If you are wondering how to reduce Overwatch 2 lag, or you keep getting disconnected or getting server and connection errors, then there are many factors that could be causing these problems on your particular device.
If you are getting random disconnects or errors such as “Overwatch 2 lost connection to game server“, then it could be that your device is not connected to your internet, there may be ongoing server maintenance, or you may need to update your system.
How to fix Overwatch 2 disconnected errors and lagging issues
Below are the fixes for Overwatch 2 lag and connection issues on a Windows 10/11 PC or laptop, Xbox, PlayStation, and Nintendo Switch. You will need to do each method until one fixes the connection errors and multiplayer lag you are having on your device.
Overwatch 2 lag/connection issues on PC
Fix 1: Check Overwatch Twitter
First, ensure there are currently no maintenance or network problems happening with the Overwatch 2 servers. The best way to check this is on the Blizzard Twitter page.
Fix 2: Internet test
Run an internet speed test on your Windows computer and ensure you are getting the correct download and upload speed.
If you are not then this will cause problems and explain the lagging or disconnection problems you are having with the game:
- Open your web browser
- Now search Internet speed test
- You will now see the Google Run Speed Test button so click this to run the test
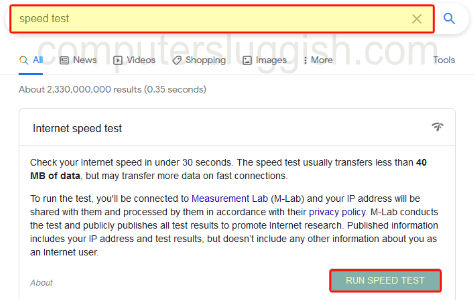
Fix 3: Restart the adapter
Try restarting your network adapter in Windows. This will give it a refresh and hopefully fix the lag or disconnection problem you are having with the game:
- Right-click on your network icon in the System Tray
- Select “Open Network & Internet Settings“ & then click on Change adapter options
- Right-click on your network adapter > Disable
- Right-click again and select Enable
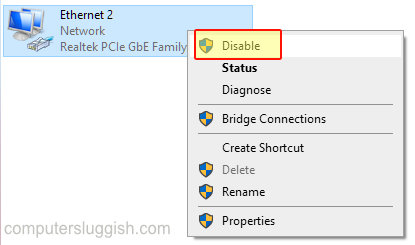
Fix 4: Update the network adapter
Make sure you have the latest driver installed for your network adapter:
- To download the latest driver for your network adapter you will need to visit the manufacturer’s website for your network adapter and download/install the latest driver.
- You can also open Device Manager and right-click on your network adapter and select Update driver
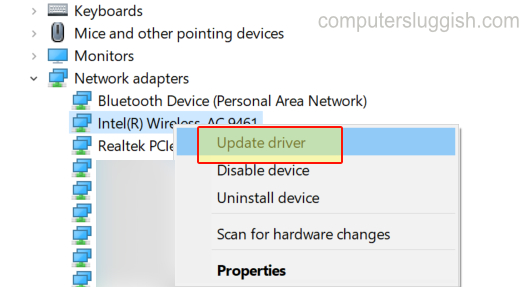
Fix 5: Cable
If you are trying to play the game using a wireless connection then try using a cable connection if possible. It will be more stable and offer better performance helping reduce lag spikes in Overwatch 2.
Fix 6: Flush DNS
Using the command prompt we can flush the DNS in Windows 10/11:
- Open the Windows start menu and search for Command Prompt and open it
- Now type ipconfig /flushdns then press Enter
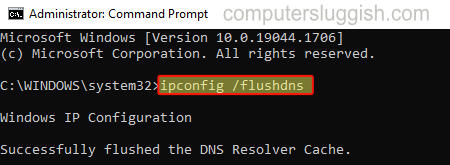
Fix 7: Security
If you have a third-party security program on your PC or laptop then it could be blocking Overwatch 2, so try adding the Overwatch2.exe to your firewall allow list or exception list. This may help prevent the game from disconnecting or giving you connection lost errors.
Fix 8: Restart the router
Try restarting your internet router but just ensure that no one else within your household is currently using the internet when you do this, as it will kick them off and they will lose connection.
Fix 9: Verify game files
There could be an issue with one of the games file so verifying the files is a good way of checking this:
- Open Battle.net app
- Now find Overwatch 2 and select it
- Click the Settings cog then click Scan and Repair then Begin scan
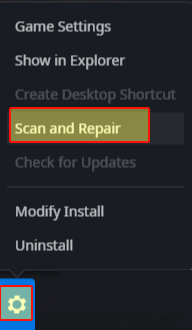
Overwatch 2 lag/connection issues on Xbox
Fix 1: Overwatch 2 services down
Are you getting a “Lost connection to game server” error on your Xbox or something similar? If there is a problem with the Overwatch 2 services then this is going to stop you from being able to connect or cause other problems:
- The best way of checking if this is the case is by checking out Overwatch 2 Twitter Page.
Fix 2: Xbox services
Make sure there are currently no known problems with the Xbox online services:
- We can do this by visiting the Microsoft service checker website.
Fix 3: Internet test
Run an internet speed test on your Xbox to ensure you are getting the correct speeds. If you are not then you will need to contact your internet provider:
- Press the Xbox button on your controller and go across to open Settings
- Select General then Network Settings
- Click on Test network connection
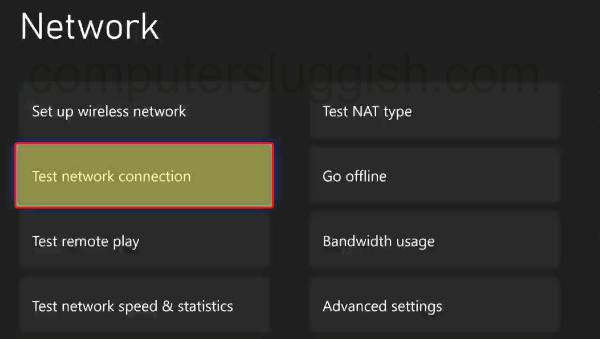
- Then select Test network speed & statistics
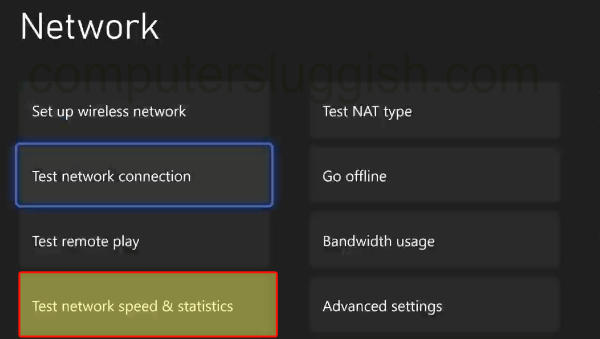
Fix 4: Shutdown
Turn off your Xbox and turn it on again. Yes, it sounds simple but it will give your console a fresh start and hopefully resolve the problem.
Fix 5: Update system
Make sure you have the latest system update installed for your Xbox One or Xbox Series X|S:
- Open Settings
- On your Xbox One select Updates and downloads > Then Update console
- On Xbox Series X|S select System and then Updates
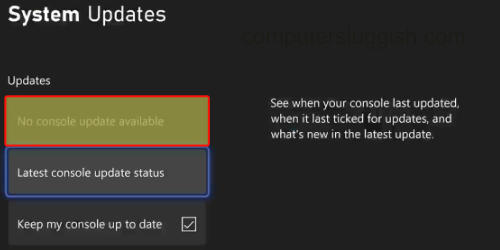
Fix 6: Sign out
Try signing out of your user and then signing back in again. Alternatively, you could try a different user profile.
Also, make sure the user you are playing on has a subscription to Xbox Live and the online services.
Fix 7: Background downloads
Make sure that you do not have anything downloading in the background when playing Overwatch 2, as this will more than likely make the game lag and disconnect.
Overwatch 2 lag/connection issues on PS5/PS4
Fix 1: Overwatch 2 services down
Ensure that there are currently no problems with the Overwatch 2 servers:
- The best way of checking this is by visiting the official Overwatch Twitter account.
Fix 2: PSN services
Make sure there are currently no issues with the PlayStation services, as this could be causing the common Overwatch 2 disconnected error on PS5 & PS4:
- This can be easily done on the PlayStation Network Service Status site.
Fix 3: Internet test
On your PlayStation you can do an internet test which is a great way of ensuring that your console is connected to the internet:
- Go to Settings and then Network > Select Connection Status
- Click on View Connection Status and Test connection or run the test
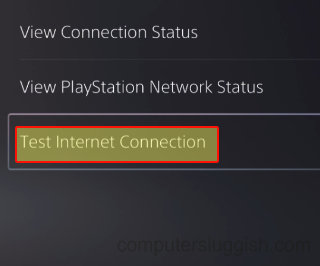
Fix 4: Shutdown
Sometimes the most simple method is the one that works turn off your PS4/PS5 and leave it for a few seconds, then power it back on and try the game again.
Fix 5: Update the system
Check if there are any new updates available for your PlayStation system:
- Go to Settings and then System Software Update
- Install any updates
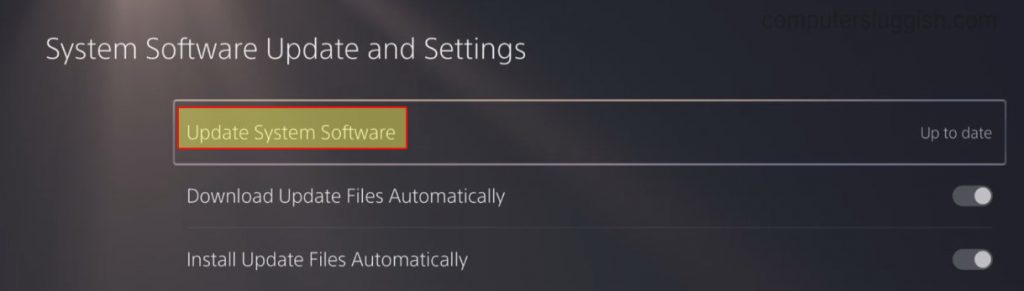
Fix 6: Cable
If you are using a wireless connection then use a cable as it will offer a faster more stable connection and help remove any lagging issues.
Also if you keep getting server disconnection then it could be due to your wireless connection getting dropped.
Fix 7: Router
Another simple step, but try restarting your router and hopefully you will be playing the game smoothly in no time!
Overwatch 2 lag/connection issues on Switch
Fix 1: Twitter page
Same as the troubleshooting for all the other platforms, if you are having server connection issues or connection lost errors, then there could be server issues or maintenance happening:
- Check the Twitter page for Overwatch 2 for updates
Fix 2: Online Subscription
Make sure that your Nintendo membership is active so you can play the game online.
It’s very easy to buy an online membership from the Nintendo Store or you can purchase a 3 month Nintendo Switch online membership from Amazon.
Fix 3: Internet connection
Make sure that your Switch is connected to the internet and getting a decent connection:
- Open System Settings and click on Internet
- Select “Test Connection”
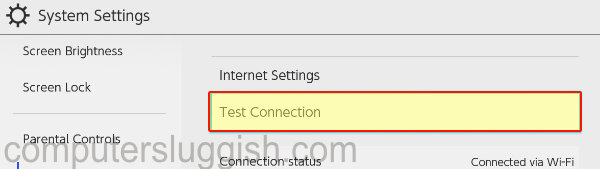
Fix 4: Update
Try updating your system software to see if this helps you with your connection issues:
- Open System Settings and go to System
- Select System Update
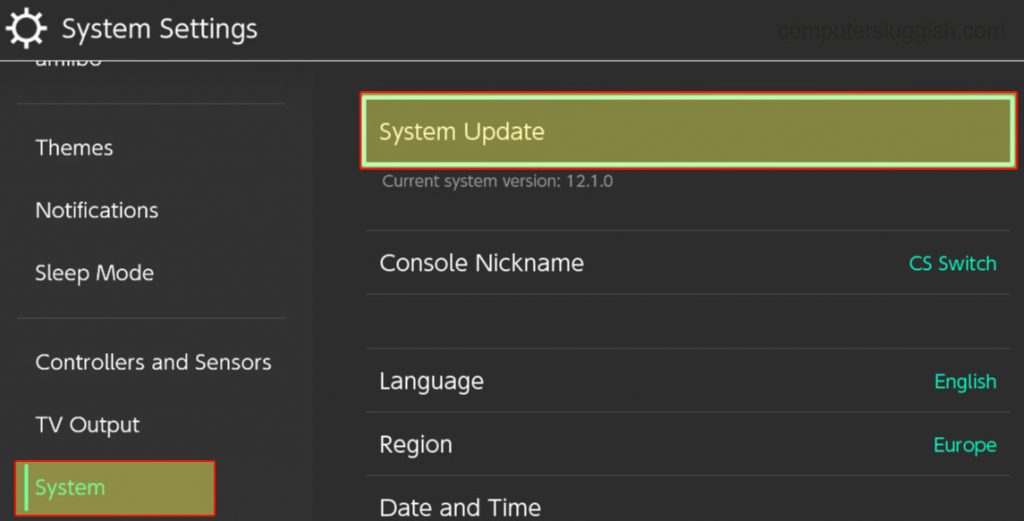
Fix 5: Router
Restarting your router is always a good method to fix anything network related in a game, so if you can give it a try.
Fix 6: Forget the network
You can also forget your network on your Switch and then rejoin it:
- Go to System Settings > Then Internet
- Go to Internet Settings and then click on your network and Delete Settings
- Press Delete
- Then try reconnecting to your WiFi (You will need your password)
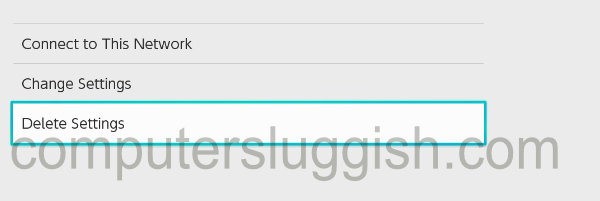
Fix 7: Cache
Try clearing the cache on your user, in case something on your user is cached and stopping Overwatch 2 from connecting on your Switch:
- Go to System settings and then System
- Click on Formatting Options then Clear cache
- Select the Profile that you are using > Select Reset
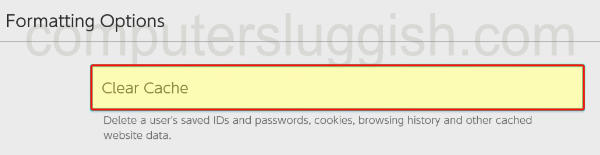
That brings us to the end of this guide on fixing Overwatch 2 connection issues & lag on PC, Xbox, PS5, or Switch. Hopefully, you are now enjoying the game smoothly without any errors or getting booted out of the game!
If you enjoyed this guide then check out some of our Windows gaming guides or console gaming guides.
Check out our latest guides:
- Ultimate Power Assistant Checkout
- Ultimate Power Assistant Setup
- Ultimate Power Assistant
- Easy System Utility Pro Checkout Special Offer
- Easy Gamer Utility Pro Checkout Special Offer
Affiliate links may earn us a commission if you click on the link or make a purchase.


