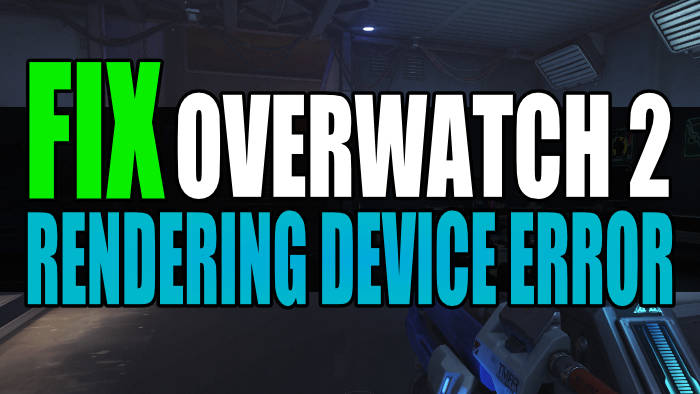Overwatch 2 is an excellent free-to-play first-person shooter designed by Blizzard Entertainment. Choosing from your favourite hero and jumping into combat is great, and the time that I have so far spent within the game has been of course fun. But a few of us have come across an Overwatch 2 Rendering Device Lost error.
When it comes to the graphics in this Overwatch sequel on PC, they look pretty decent which is what I like to see. Especially seeing as we are in 2022! However, this still does not stop the game from encountering graphics errors like the one you are currently having, which will pop up with an error message on launch or in-game saying “Your rendering device has been lost! Application closing“.
Table Of Contents
Why is there an Overwatch 2 “Rendering Device Has Been Lost” error?
The device lost error is actually fairly common in the Overwatch 2 game so there’s no need to panic and think your PC or hardware is broken. This is generally a graphics-related error that can happen in many games on your computer.
So I have put together different methods that you can do to fix this Overwatch 2 graphics driver crash, so you can get back to enjoying a bit of 6v6 in the game on your Windows PC.
How to fix Overwatch 2 rendering device lost error on PC
Below are the different methods for fixing the Overwatch 2 your rendering device has been lost graphics error, on your Windows 10 or Windows 11 PC or laptop. You will need to do each method until one fixes the graphics crash.
Fix 1: Update GPU
The first thing to do if you are getting the rendering device lost error in Overwatch 2 is to ensure that your Intel, NVIDIA, or AMD graphics card drivers are up to date. As this can cause many problems if they are not, potentially causing this error, other graphics issues, and making Overwatch 2 crash.
Fix 2: Previous GPU driver
If you are using the latest driver for your NVIDIA, AMD, or Intel graphics card then try installing a previous driver. There could be an issue with the current driver that you are using that is causing the Overwatch 2 rendering error message on your computer.
Fix 3: Close background apps
Before launching Overwatch 2 make sure you have all background programs/apps closed, as one of them could be conflicting with the game causing it to crash with a graphics error.
So for example, make sure programs like OBS Studio, Discord, Razer software, RGB software, MSI Afterburner, etc, are all closed.
Fix 4: Overclock settings
If you have overclocked any of your system hardware then remove these overclock settings as this could easily cause problems, especially if it’s not been set up correctly. Only remove the overclock settings and reset to default if you know how to, as you could damage your hardware if you are unsure!
Fix 5: Overheating
If your PC is overheating then this will cause a variety of issues on your system. It can make the game crash or will keep making your system crash and blue screen. Even if Overwatch 2 does launch and you can play without it keep freezing, having your PC overheating will not do your hardware any good.
You can easily monitor how your CPU and GPU are doing with regard to temperatures in Windows 10 and 11 by using a program called HWMonitor which you can download from their website.
Keep an eye on the Value and Max temperatures.
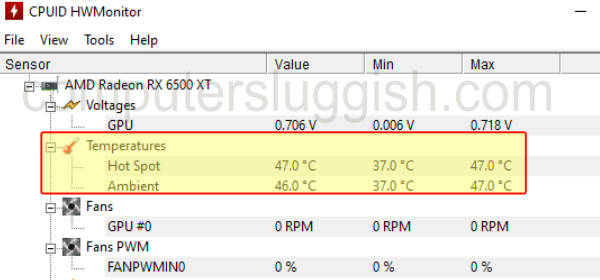
Fix 6: Scaling
If your scale is set incorrectly in Windows then this can cause graphics and black screen issues, as well as graphics errors and the Overwatch 2 render lost warning message:
- Right-click on your Windows desktop
- Select Display Settings
- Under “Scale and Layout” change Scale to 100%
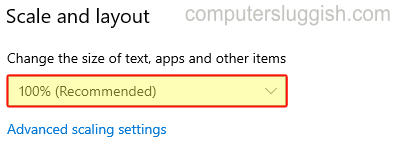
If you have changed the scaling within the software for your GPU then this again can cause issues. So open up the NVIDIA, AMD, or Intel software and disable it:
NVIDIA
- Open the NVIDIA Control Panel
- Select Display and then click on Adjust desktop size and position
- Select the No Scaling option
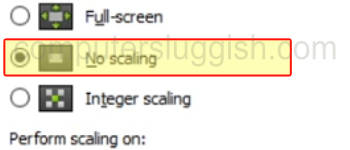
AMD
- Open the AMD Software: Adrenalin Edition and select Display
- Toggle GPU Scaling to Off

Fix 7: Disable fullscreen optimisations
Lastly, if you are still getting errors or crashes then try disabling full-screen optimisations for Overwatch 2, which can easily be done within Windows:
- Go to the location on your PC where you installed Overwatch 2
- Find the Overwatch2.exe and right-click on it > Click on Properties
- Select the Compatability tab and tick the box that says Disable fullscreen optimisations > Press Apply
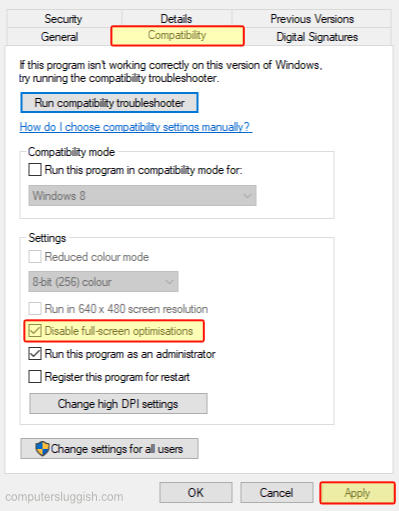
Final Thoughts
I hope the above guide helped you fix the Overwatch 2 rendering device lost error message when either trying to launch the game or if you are having the error message while in-game.
If you did enjoy this guide and found it helpful then I am sure you would like our other gaming guides.