If you are getting a black screen in Overwatch 2 it can be very annoying, but luckily we can fix this.
Overwatch 2 was released on the 4th of October 2022, so it’s been released for a while now. The time that I have spent within the game on my PC has been fun, apart from the occasional crashing issues in Overwatch 2, due to the rocky release of the game. But at least this has calmed down allowing us to enjoy the game as it should.
But seeing as you are currently reading this guide, then this means that you are now having problems with Overwatch 2 black screen on startup or getting a black screen mid-game, which let’s face it is very annoying as it will stop you from being able to play the game. So I have put together different methods you can do to fix Overwatch 2 black screen.
Table Of Contents
Why am I getting black screen in Overwatch 2?
You can encounter Overwatch 2 black screen on startup or during mid-game, and regardless of when it happens, it will force you to close down the game.
So the reason you are getting Overwatch 2 black screen for example is not meeting the minimum requirements, especially your graphics card, a program running in the background could be conflicting, or not having the latest driver installed for your graphics card.
How to fix black screen in Overwatch 2
I have listed the different methods below to fix Overwatch 2 black screen issues on your Windows PC or laptop.
Fix 1: System requirements
The first thing to do before anything is to ensure your system meets the minimum requirements.
Overwatch 2 PC minimum system requirements:
- OS: Windows 10 64-bit
- Processor: Intel Core i3 / AMD Phenom X3 8650
- Graphics card: NVIDIA GeForce GTX 600 series / AMD Radeon HD 7000 series
- Memory: 6GB RAM
- Storage: 50 GB
- Internet: Broadband internet connection
Fix 2: Update Windows
Check if there are any new updates available for Windows 10/11. If there is a new update available this could be the magic that fixes Overwatch 2 black screen.
Windows 10:
- Right-click on the Windows 10 start menu icon and click on Settings
- Go to Update and Security and then click the “Check for updates“ button

- Right-click the Windows 11 start menu icon and go to Settings
- Click on Windows update and then click the “Check for updates“ button

Fix 3: Update Graphics driver
Not having the latest driver installed for your NVIDIA, AMD, or Intel graphics card can cause many problems with all PC games.
If you are not sure how to update your driver then I have listed some helpful links on how you can below:
Fix 4: Update DirectX
When it comes to DirectX we can download the setup file from the Microsoft website and run this, and it will check if you have the latest DirectX files installed:
- First, we need to download the setup file from the Microsoft website, and under DirectX End-User Runtime Web Installer click Download > Press Save File
- Run the setup file and follow the instructions
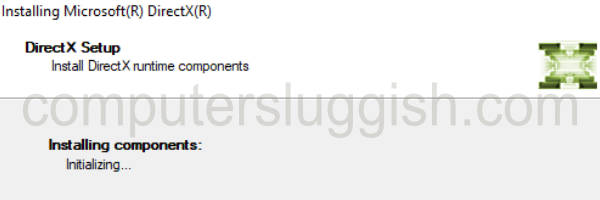
Fix 5: Background programs
Close down all background programs and apps as one of them could be conflicting with the game causing an Overwatch 2 black screen crash.
Make sure to close down programs such as:
- Razer Cortex/ Razer Synapse
- OBS Studio
- Discord
- Msi Afterburner / RivaTuner
Fix 6: Resolution
Changing your resolution within Windows can sometimes help resolve issues like a black screen in games and is worth giving a try. So if you have set a high resolution try lowering it, or if you already have the resolution low then try raising it:
- Right-click on your desktop and select Display settings
- Now find Display Resolution and change it
Screenshot below of the Windows 10 resolution setting.
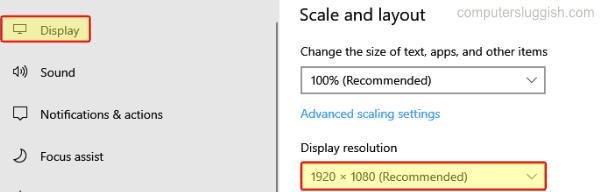
Screenshot below of the Windows 11 resolution setting.
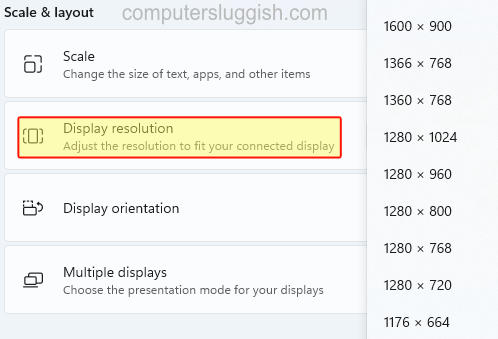
Fix 7: Refresh rate
Same as the resolution in Windows try changing your refresh rate:
- Right-click on your Windows desktop and go to Display settings
- Click on Advanced display settings
- Now select the Refresh Rate drop-down and change it
Screenshot below of the Windows 10 refresh rate setting.
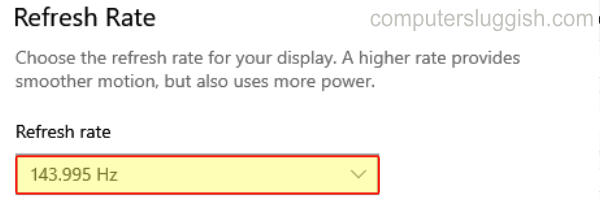
Screenshot below of the Windows 11 refresh rate setting.
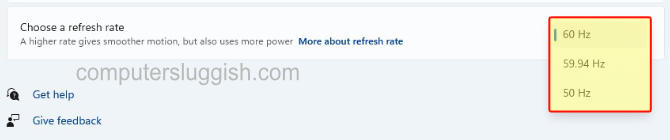
Fix 8: G-Sync/Free-Sync
If you are using NVIDIA G-Sync then turn this option off, or if you are an AMD user and have Free-Sync enabled then also try turning this option off:
G-Sync:
- Right-click on your Windows desktop and select NVIDIA Control Panel
- Expand Display > Select Set up G-SYNC
- Untick the checkbox that says “Enable G-SYNC, G-SYNC Compatible“
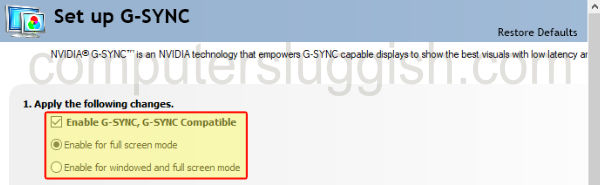
FreeSync:
- Open AMD Software: Adrenaline Edition software
- Click the Settings cog
- Select the Display tab
- AMD FreeSync toggle this to the Disabled option
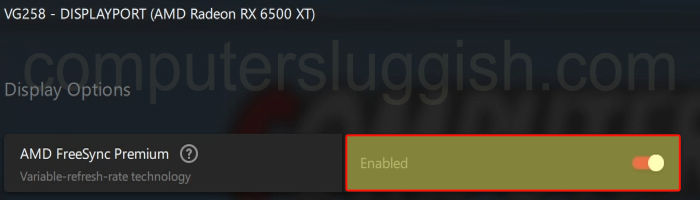
Fix 9: Gpu cache
Clearing the cache files for your graphics card can help fix many graphical problems like a black screen. If you are not sure how to clear the cache for your graphics card then I have listed some helpful links on how you can below:
Fix 10: Settings folder
Rename the settings folder for Overwatch 2. Doing this will reset all of your in-game graphics settings so if you have set up your graphics slightly wrong this could have caused Overwatch 2 black screen on startup:
- Open your Windows Documents folder
- Now find the Overwatch folder
- Right-click the folder and rename it to OverwatchBK
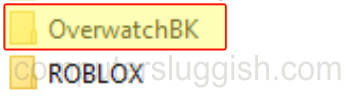
Fix 11: Alt + Tab
Using Alt + Tab while playing Overwatch 2 to go to your desktop can cause black screen issues, so if you got the problem when doing this then that’s why Blizzard is aware of the problem and currently looking into fixing it.
Fix 12: Verify game files
If none of the above methods helped fix Overwatch 2 black screen issues on your PC then the next thing to do is verify its game files in case one of them has become corrupted:
- First, open the Battle.Net launcher
- Now go to the Games tab > Find Overwatch 2
- Click the Settings cog and then select “Scan and Repair”
- Click on Begin Scan
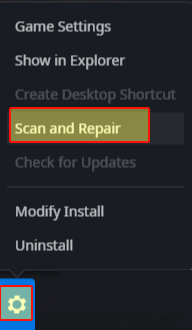
Final Thoughts
I hope one of the above methods that I have listed has helped fix the Overwatch 2 black screen crash you were getting when trying to play the game.
If you did enjoy this guide and found it helpful then I am sure you would like some of our other gaming guides.


