If you are having the My Time at Sandrock black screen on PC issue, then there are ways to fix this which I have listed in this guide. This game is so much fun and it is in early access, but there is already so much to do! You need to go around the town collecting and gathering items and materials, crafting machines and blueprints, and defeating a few strange creatures along the way. But the fun is soon short-lived if you are getting a black screen on startup in Sandrock, or it keeps crashing on a black screen and you have no display.
My Time At Sandrock is a must if you have played the previous game My Time at Portia. I love it when a season changes and brings new weather, scenery, and other cool things. Whether this is your first time trying to launch the game or if you have already been crafting and collecting those important materials hopefully, one of the methods below will fix what’s causing you to get a black screen when launching My Time At Sandrock on your computer.
Table Of Contents
Why am I getting black screen issues in Sandrock?
Whatever the cause, you may get a black screen on launch, the Sandrock game may crash and freeze on a black screen, or your display may keep cutting out at certain points in the game.
There can always be many reasons why you are getting a black screen in My time at Sandrock on your Windows PC or laptop. It could be down to a graphics driver, you could have a faulty display cable, or you may even have put your monitor on the incorrect source by mistake.
Related: Fix my time at Sandrock crashing and not launching
How to fix My Time At Sandrock black screen on PC issues:
Below I have listed methods that you can try to hopefully fix Sandrock on startup or in-game issues, on your Windows 10 or Windows 11 PC or laptop.
Fix 1: Alt + Tab to desktop
If Sandrock is stuck on a black screen and you can’t do anything in the game, then try pressing Alt + Tab on your keyboard to switch to your desktop, and then back to the game again. If that doesn’t work then try restarting the game.
Fix 2: Update graphics card driver
Makes sure you have the latest version of your GPU drivers installed. Not only can this fix graphics issues, but it can help fix black screen issues:
Fix 3: Check cables
Make sure that your HDMI or Display port cables are all in good condition and also inserted properly. If you have any spare cables, maybe try testing the game with those to see if that is the cause of your display problem.
Fix 4: Update Windows
Check for updates in Windows to help fix any issues on your system.
Windows 10:
- Right-click the Start menu and go to Settings
- Update and security > Check for updates

- Right-click on the start menu > Settings
- Go to Windows update and click on Check for updates

Fix 5: Check monitor input source
Make sure that your monitor is on the correct source for your PC. If you have accidentally switched sources, then you will have no display in Sandrock and on your PC at all.
Fix 6: Update My time at Sandrock game
Check for updates for the game whether you are using Epic Games launcher or Steam. As the latest patch may fix any bugs or glitches and display issues you are having.
Fix 7: Disable full-screen optimisation
Try turning off full-screen optimisations for the game in Windows:
- Find the location of where you saved My Time at Sandrock
- Right-click on the Sandrock.exe and go to Properties
- Compatibility > Tick Disable full-screen optimisations and press OK
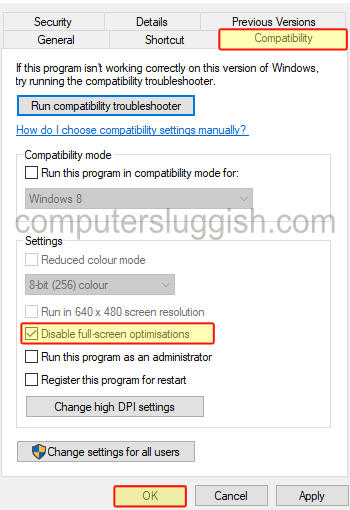
Fix 8: Change the display resolution
If you have your resolution set incorrectly or too high, then this can cause graphics, display, and black screen issues in games like Sandrock on your PC.
Windows 10:
- Right-click on your desktop and select Display settings
- Under Display resolution click the dropdown menu and change the resolution
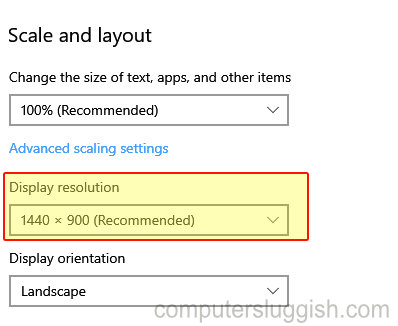
- Right-click anywhere on your Desktop and go to Display Settings
- Click on the drop-down next to Display Resolution and change it
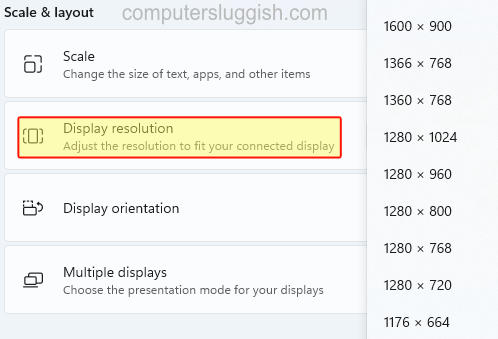
Fix 9: Run Sandrock as admin
Try running the game as an administrator, as this could be making Sandrock black screen on launch:
- Right-click on the Sandrock.exe (which will be in the location where you saved the game)
- Go to Properties and then Compatibility > Tick Run this program as an administrator
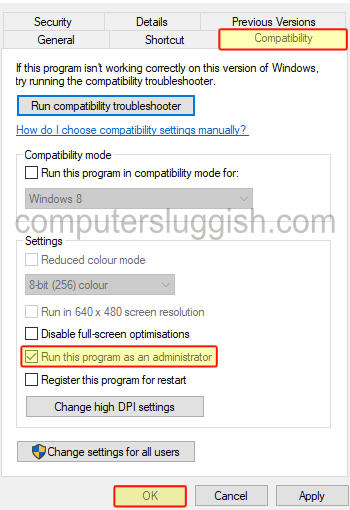
Fix 10: Restart GPU driver
If the game has frozen on a black screen then instead of restarting the game or your PC, try rebooting your graphics driver:
- Press the Windows key + Ctrl + Shift + B on your keyboard
- You may hear a beep and your screen should restore
That’s the end of the guide for fixing black screen issues in My Time at Sandrock on your PC or laptop. Hopefully, you are back to crafting, building, and following the storylines in this fun game without your display having no output.
If the methods did not help then you may need to reinstall the game or even reset Windows. Test other games to determine if it is your PC or the game itself. A future patch for the game may even help, as it is still in early access at the moment.
We have more gaming guides here if this helped you out.


