In this guide, we will be taking a look at fixing issues with My Time at Sandrock crashing on PC. If you were a fan of My Time at Portia, then you were probably excited for the next installment of the awesome life simulation building game. However, it’s very frustrating if you are trying to build up the town and your game keeps getting stuck on the loading screen, freezing, and crashing in My Time at Sandrock.
The goal of this game is to gather materials and blueprints and build up a small desert town. There are storylines to follow, characters to upgrade, missions to complete, and even creatures to battle. So this game has a lot to offer, and it’s great fun! However, it is in early access and is only currently released on Steam and Epic Games. So we are looking forward to what is to come with this game, especially multiplayer mode.
So in this guide, we have listed a few methods that you can try to hopefully fix issues with My Time at Sandrock crashing on startup or mid-game, or if it keeps freezing and not launching on your Windows PC.
Table Of Contents
Why does My Time at Sandrock keep crashing?
You may find Sandrock keeps crashing to your desktop, crashing on startup, or just freezing and crashing with an error such as “My Time at Sandrock has encountered an error“. It may not even start or launch at all!
There can be many reasons why you are getting these issues. You may have corrupted game files, your PC specs may not be up to scratch, or you may have an outdated version of Windows. It is also in early access, so unfortunately the Sandrock game may not be perfect just yet.
Related: Fix My Time at Sandrock black screen issues on PC
How to fix My Time at Sandrock crashing on PC & not launching:
Try out the methods below, and hopefully one will fix your freezing and crashing issues in Sandrock on your Windows 10 or Windows 11 PC.
Fix 1: Check the minimum PC specs required
It’s worth checking that your computer meets the required specs to play the game, otherwise your game will more than likely crash on startup or won’t launch.
My Time at Sandrock PC minimum system requirements:
- OS: Windows 10
- Processor: Intel Core i3-2100 / AMD FX-6300
- Memory: 8 GB RAM
- Graphics card: Nvidia GeForce GTX760 / AMD Radeon 7950
- DirectX Version: DX11
- Storage: 20GB
Fix 2: Update Windows
As always, updating your OS is important as it can help fix bugs, security issues, and also fix issues with games:
Windows 10:
- Go to Settings by right-clicking on the start menu
- Go to Update and security > Check for updates

- Right-click on the Windows 11 start menu and go to Settings
- Go to Windows Update and Check for updates

Fix 3: Check PC airflow
Make sure that your computer is getting enough airflow and that the air vents are not covered. It’s also worth taking off the case and giving the inside a good clean as well, if you are confident doing so. If your PC overheats then it will cause your PC to crash.
Fix 4: Update GPU drivers
If your graphics card drivers are out of date then you will get a variety of issues like games crashing or graphics and textures problems. You can go to the manufacturer’s website for your GPU and download the latest driver:
Fix 5: Close down apps, programs, and overlays
If you have any apps, programs, or software running in the background, then try closing them down. One of these could be conflicting with My Time at Sandrock and that is why it keeps crashing. If you have any overlays running also try disabling those, such as Xbox Game Bar, Discord, and of course, Steam or Epic Games overlays:
Disable Steam in-game overlay:
- Open Steam and go to Library
- Find My Time at Sandrock and right-click > Properties
- Select General and then untick “Enable the Steam Overlay while in-game“

Fix 6: Check security software
Make sure your security software is not blocking the game as this will cause the crashing on launch issues. You can usually add it to your exception list or firewall. Try putting your security software in passive mode or temporarily disabling it, to determine if it is causing your problems (remember you will not be protected).
Fix 7: Run Sandrock as an admin
Try running the game as an administrator on your Windows PC, as this fixes a lot of launching and crashing on startup issues:
- Go to the location where you installed My time at Sandrock
- Right-click on the Sandrock.exe and go to Properties
- Go to the Compatibility tab and tick Run this program as an administrator
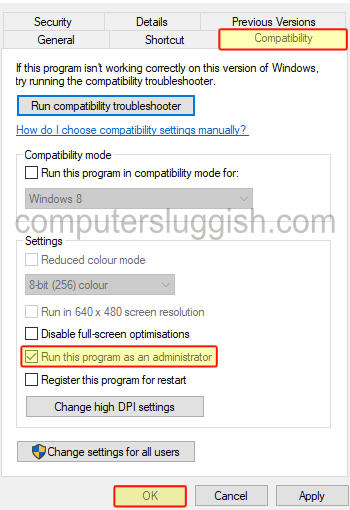
Fix 8: Change Windows power plan
Try changing your PC to the High-Performance power plan, as this power plan usually boosts the performance of your system.
Windows 10:
- Right-click on the start menu icon > Power Options
- Click Additional power settings and then Select High Performance
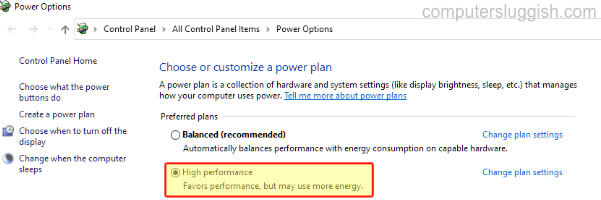
- Open the start menu > Search and open Control Panel
- Click on Power Options > Show additional plans and select High Performance
If you want to go that one extra, then you can enable the ultimate power plan in Windows 10 and Windows 11.
Fix 9: Unplug devices
Try unplugging any unnecessary devices as they may be making the Sandrock game crash on your PC or laptop. You could also try unplugging your keyboard and mouse just to make sure that one of them is causing the issue.
Fix 10: Clear DirectX Shader Cache
Running a disk cleanup in Windows and removing temporary files can always help with fixing issues. And deleting the DirectX shader cache is especially helpful when fixing crashing problems with games:
- Open the Windows start menu > Search for and open Disk Cleanup
- Select your C: Drive and press OK (if you have multiple drives do this method for each one)
- Tick the box for DirectX Shader Cache and press OK > Then “Delete files“
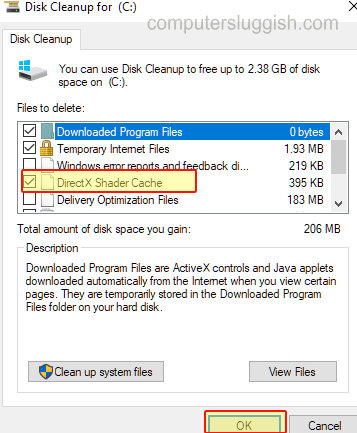
Fix 11: Remove overclock settings
If you have overclocked your hardware then these settings could be making your game crash and freeze, so try removing the overclock settings.
Fix 12: Verify game files
If one of the Sandrock game files has become corrupted then it will cause you freezing and crashing problems, so you can scan for these files in the launchers to then try and repair them.
Verify My Time at Sandrock Steam files:
- Launch Steam > Right-click on the game in the Library
- Click on Properties then Local Files
- Select Verify Integrity of game files

Verify My Time at Sandrock Epic Games files:
- Open the Epic Games Launcher and select Library
- Now find the game and select the 3 dots > Click on Verify
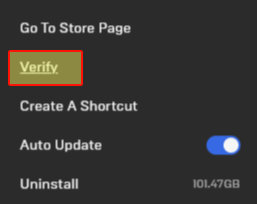
Fix 13: Remove launch options
If you have added launch options or commands in the games launchers then this could conflict and then you will have an issue with My Time at Sandrock not launching:
Remove Sandrock Steam launch options:
- Open Steam and find Sandrock in your games list > Right-click and go to Properties
- Select General in the left menu and then remove anything from the Launch Options box
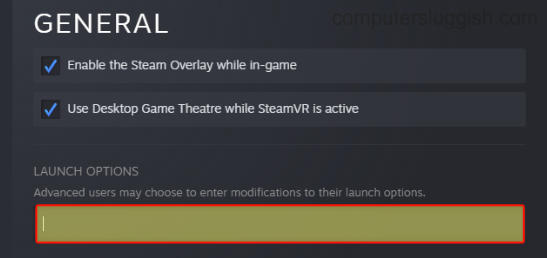
Remove Sandrock Epic Game Launcher launch options:
- Open the Epic Games Launcher > Click your Profile icon and go to Settings
- Scroll down until you find Sandrock and expand it using the drop-down arrow
- Remove anything in “Additional Command Line Arguments” and untick the box

Fix 14: Reinstall game
The next thing to do is reinstall the game as the game files could still be corrupted or something has seriously gone wrong with the installation of the game. If you do have an SSD ensure you are installing the game to this drive.
That’s the end of our guide on how to fix My Time at Sandrock crashing, not loading, or not launching on PC or laptop. We hope you are now able to enjoy this awesome crafting game sequel to My Time at Portia, without it keep crashing and freezing. And you can craft and build without any problems!
If this helped you out then we have more gaming guides here.


