Have you already installed this awesome free to play first-person shooter, and want to know how to boost the performance in Valorant? Well, the good news is in this post we will be taking a look at a few things you can do which will hopefully increase the FPS you are currently getting in Valorant on your Windows 10 PC or Laptop.
If you are really enjoying Valorant but are suffering from not so great FPS, then that can be very frustrating as it can impact your gameplay, and also it can be annoying when the game keeps dropping frames and making Valorant stutter.
Table Of Contents
Can I Play With Low FPS In Valorant?
You can play games with low fps on your PC. However, if you are suffering from a low frame rate (FPS) in Valorant then you will struggle to play and it will ruin the gameplay for you. If your frames pers second are too low then you will suffer with a slow glitchy game, and then it’s no fun trying to complete the game! Whether you are defusing a bomb, completing a team deathmatch, or even a snowball fight!
If your FPS is low and not at a steady rate then your games performance will suffer and you will face the following issues:
- Game slow and not smooth
- Game stuttering
- Game freezing
- Game jerking
- Hard to aim
Why Am I Getting Low Performance In Valorant?
There could be a variety of reasons as to why you are getting a low frame rate while playing Valorant on your PC. You may have the graphics settings set too high for your PC, or your Windows PC may not be optimized to play it smoothly.
Increasing The FPS In Valorant On PC:
Below we have listed the steps on how to boost performance and fps in the game. However, if your PC specs do not meet the Valorant minimum system requirements, then the following methods will not help. So make sure you check this before reading on.
1. Update Graphics Drivers
The most important thing to boost FPS in any game is to ensure you have the latest graphics card drivers installed:
2. Update Windows 10
Ensure you have the latest Windows 10 updates installed:
- Right-click start menu icon > Settings
- Select Update & Security > Click the “Check for updates” button

3. Change Windows Power Plan
Change the Windows power plan to use High Performance this will allow your system to use more power helping improve FPS in Valorant.
- Right-click start menu > Settings > System
- Click “Power & sleep” on the left menu > Click “Additional power settings“
- Choose “High Performance” power plan
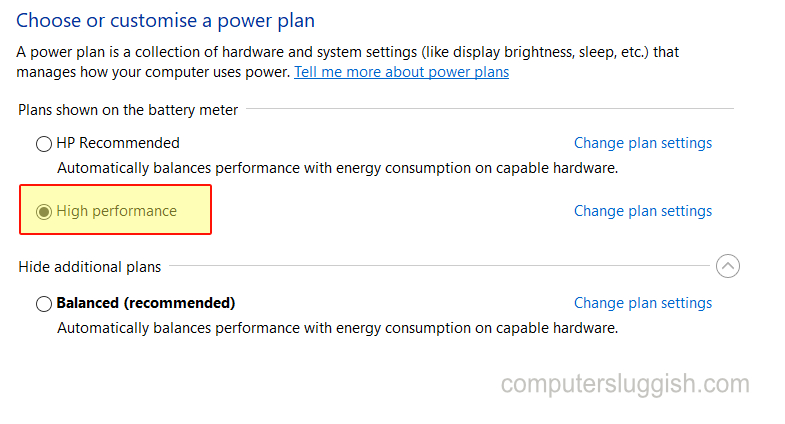
4. Game Mode
Ensure Game Mode is turned on within Windows and if it is then you could always try turning it off and see if this also makes a difference.
- Right-click start menu > Settings > Gaming
- Select Game Mode on the left menu > Toggle to “On“
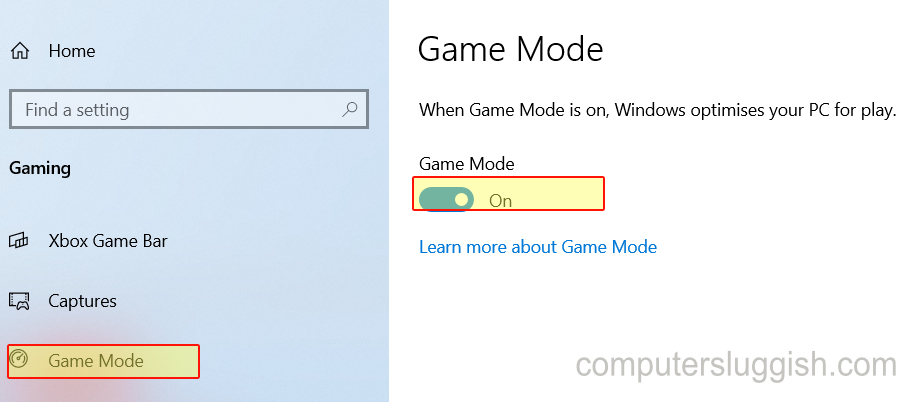
5. Windows Performance
Adjust Windows Appearance & Performance to best performance to limit the amount of effects that Windows uses helping to free up resources for the game.
- Open the start menu and search and open “Adjust the appearance and performance of Windows“
- Click the “Visual Effects” tab > Click on “Adjust for best performance” then click “Apply” button

6. Background Programs
Close down any background programs you have running like web browsers, music players, VOIP, etc as these will consume valuable resources that you need to make Valorant run better.
7. Resolution
Reduce the Resolution within Valorant but don’t go too low otherwise, your graphics quality will be of a poorer quality:
- Launch the game > Go to the Settings cog in the top right-hand corner > Click Settings
- Click on Video > General > Change resolution to a lower resoltion
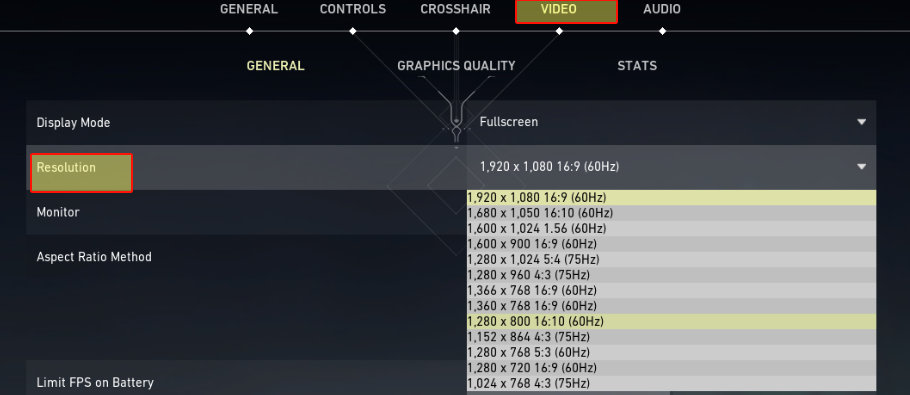
8. Change graphics settings
Changing the settings in-game can really help it you are getting low fps or frame drop in Valorant.
Launch the game > Go to the Settings cog in the top right > Click Settings > Video > General > Change the following:
- NVIDIA Reflex low latency – Change to On (you will only have this option if your GPU supports it)

Now across to the Graphics Quality Tab:
- Multithreaded Rendering – On
- Quality Settings – Medium
- UI Quality – Low
- Anti-Aliasing – None
- Anisotropic filtering – 1x
- Improve clarity – Off
- Bloom – Off
- Distortion – Off
- Cast Shadows – Off
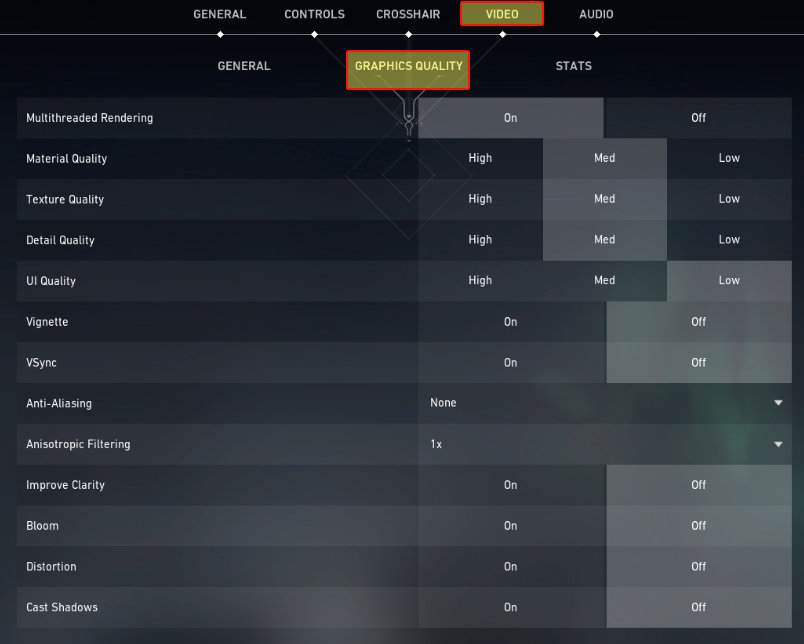
We hope the above methods have helped with increasing the FPS in Valorant for you. If you want to increase the FPS even more then you would need to purchase a new graphics card if yours is a bit out of date. Other than that there isn’t too much more you can do to increase the FPS within Valorant.
Check out these posts if you have any issues with Valorant connecting or it is blocked by Windows Defender. We also have plenty more Windows 10 gaming guides here.


