In this guide, we will be taking a look at what you can do within Windows 10/11 and also Fortnite to increase the FPS, make Fortnite run faster, and also make Fortnite run a lot better on your PC or Laptop.
There are a few tweaks and adjustments you can make within Windows and Fortnite which will really help give an FPS boost in Fortnite. When you play the game you will want to get the best FPS possible, if you are getting a low frame rate in Fortnite then it will make the game harder to play which will reduce your chances of winning the battle royale.
I have put together below an ultimate list of everything you can do which will hopefully help you see an improvement in Fortnite, even if your PC or Laptop does not have the best hardware.
Table Of Contents
Will improving Fortnite FPS help with anything else?
Yes, increasing FPS In Fortnite should help with the following:
- Improve textures loading
- Reduce lagging graphics Issue
- Reduce delayed response times
- Make Everything Smoother & Easier
So you will definitely want to ensure you are getting the best frame rate possible.
Related: Fix Fortnite connection issues on PC
Fortnite FPS boost methods
Below are the different methods for Windows 10/11 to help get more FPS in Fortnite.
Fix 1: Update Windows
Make sure you have the latest updates installed for Windows. This is important to do to keep your PC or laptop secure and running correctly, and can also cause gameplay issues if your system is not up to date.
1. Right-click on the Windows start menu icon and open Settings
2. Go to Update and security or on Windows 11 select Windows Update
3. Then click the Check for updates button

Fix 2: Update GPU driver
Update your graphics card drivers. If you are using old out-of-date drivers for your Intel, AMD, or NVIDIA graphics card then this will really impact the performance of Fortnite, so get those drivers updated.
Fix 3: Windows game mode
Ensure Game Mode is enabled in Windows. This will optimize Windows so it runs better for Fortnite.
- Right-click on the Windows start menu icon > Settings > Click on Gaming
- Select Game mode tab on the left-hand side menu > Toggle Game mode to ON
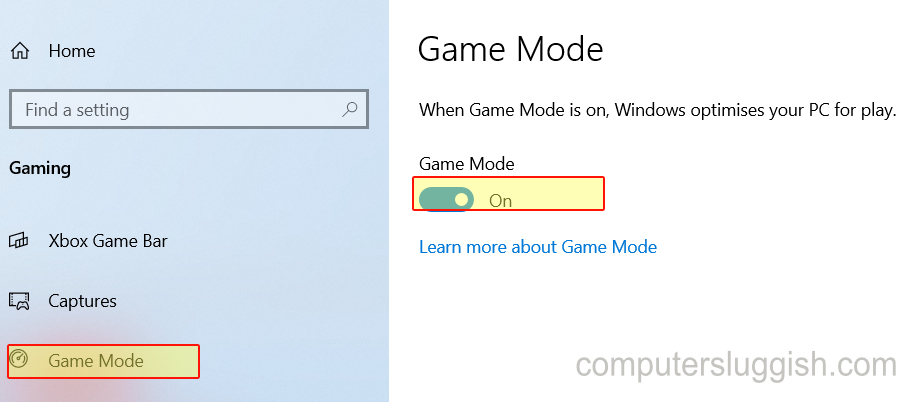
Fix 4: Background programs
Close down any programs\apps you have running in the background. When playing the game you want Fortnite to be using those system resources and not your web browser, music player, game recorder or other programs/apps hogging all your system memory.
Fix 5: Security software
Most security software comes with a game mode so ensure this is Enabled. This will ensure it’s not causing Fortnite any issues and also normally prevents any security pop-ups that could distract you in-game.
Fix 6: Windows appearance
Change the Appearance & performance of Windows. This will help reduce the amount of resources Windows gives you more for Fortnite to help increase the FPS.
- Open the Windows start menu then search appearance
- Click on Adjust the appearance and performance of Windows
- Make sure the Visual effects tab is selected > Select Adjust for best performance > Press Apply and OK

Fix 7: Run Fortnite in high performance
Change Fortnite to run in high-performance mode.
- Right-click the Windows start menu icon and click on Settings
- Click on System > Select Display on the left > Click on Graphics Settings
- Keep Desktop app selected then click “Browse”
- Find your Fortnite.exe (It will be in the location that you installed it. For example: C:\Program Files (x86)\Epic GamesFortnite\FortniteGame\Binaries\Win64)
- Click Add
- Click Options then change the graphics preference to High Performance then save
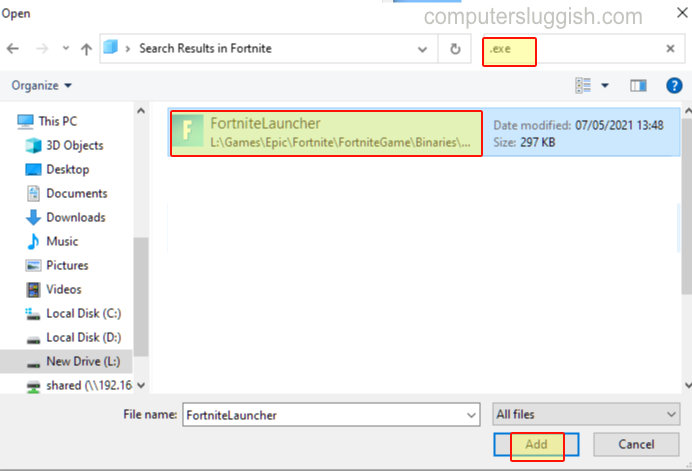
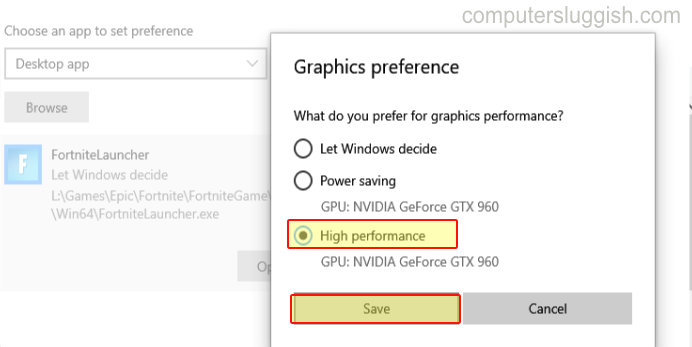
Fix 8: Power plan
Change the Windows power plan to high performance. This will allow your system to use more power so it can run at a better performance.
- Right-click on the Windows Start Menu icon > Power Options
- Click on Additional power settings
- Select High performance
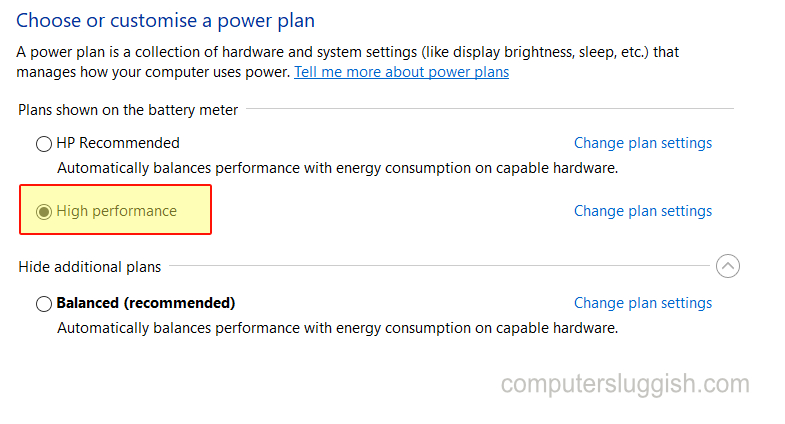
Fix 9: Start up programs
Open Task Manager and disable any software you do not need to start with Windows. If you have programs or software booting with Windows then they will be running in the background and could be causing you issues with Fortnite without you even realizing it.
- Right-click the Taskbar > Click Task manager
- Click on the Start-up tab > Right-click on an app and click Disable
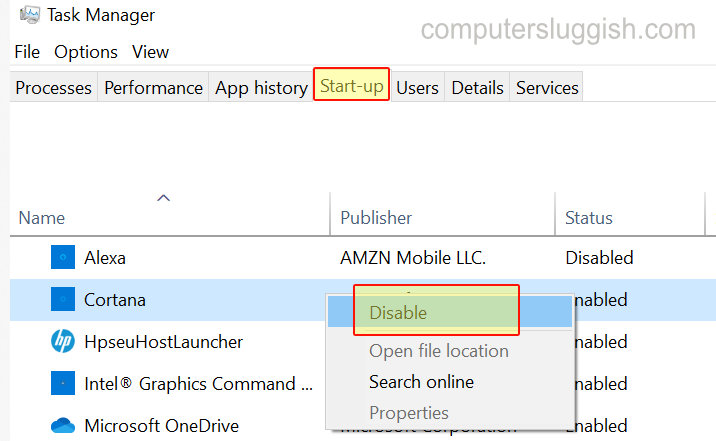
Fix 10: Fortnite graphics
Lower the graphics in Fortnite. If your graphics are set too high then the game is going to struggle and give you a low frame rate, so by lowering the graphics card help increase the FPS in Fortnite.
Fix 11: Fortnite resolution
Lower the in-game resolution in Fortnite. If you have it set too high then you are requiring more from your graphics and if your GPU can’t handle it you will experience bad FPS in-game.
- Launch Fortnite > Click on the 3 lines in the top right and open Settings
- Select the Video tab and change the resolution > Apply and save any changes
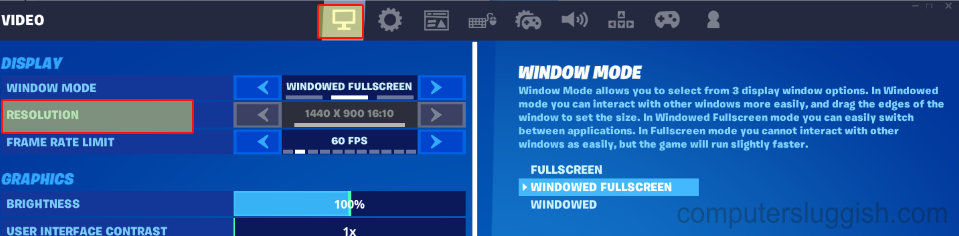
After you have tried all of the above methods join a game of Fortnite and see just how much of a difference it has made to your game. Your gameplay should be a lot smoother now with higher FPS allowing you to play the game a lot easier.


