Fix CSGO Network & Disconnection Problems In Windows
In this post, we will be taking a look at fixing connection issues in CSGO on your Windows 10 PC or Windows 11 PC or Laptop. Counter-Strike Global Offensive has been around for a while but is still extremely popular and still being updated with new maps, characters, and weapons! It’s free-to-play and an awesome first-person multiplayer game.
However, the game is not always going to be perfect and you may be having connection issues, or even crashing or texture issues with the game. If you are then don’t panic because one of the methods below will hopefully resolve the connection issues you are facing in the CSGO game.
Table Of Contents
Common CSGO Connection issues:
A CSGO connection problem could be caused by a variety of things and sometimes it’s hard to narrow down the cause. But by working through the different methods hopefully, you will get to the root of the problem and be playing the game in no time.
When playing Counter-Strike: Global Offensive on your PC you may be getting frustrating connection issues such as:
- CSGO keeps disconnecting
- CSGO won’t connect
- CSGO stuttering
- CSGO lagging
Why is CSGO disconnecting on PC?
As we mentioned above, many things can be the cause of connection and network issues with a game. It may be an issue with the game itself or its servers, or it could be one of the game’s files is corrupted.
It could also be caused by your internet so if you have issues with other games then you may already know the answer, but there are still ways you can improve and troubleshoot your internet connection.
Related: Show FPS in CSGO on PC
How To Fix Counter-Strike: Global Offensive Connection Issues on PC:
After each method go ahead and launch the game and see if it has made a difference. If it hasn’t then move on to the next method until you come across one that sorts it for you.
1. Make sure you are connected to the internet:
- Check the Network icon in your system tray does not have a cross through it
- You can also open your web browser and try searching for something, or go to our website computersluggish.com to test your internet connection

2. Make sure no one in your household is currently downloading or uploading a large file:
This will impact the performance of your internet connection causing CSGO to lag or disconnect.
3. Update Windows
This is very important as it can resolve lots of issues when it comes to connection problems with games on your PC or laptop:
- For Windows 10 right-click on the Windows start menu icon > Settings
- Click on Update & Security
- Click on “Check for updates” and download and install any that are available

- For Windows 11 Right-click on the start menu icon > Settings
- Click on “Windows update” in the left menu > Then click on Check for updates

4. Check your firewall and security
Make sure your firewall is not blocking CSGO from communicating to the internet. Also, make sure you have allowed it through the Windows Defender Firewall. If you are using third party security software then it may be worth putting it into a passive mode:
- If you are using Windows Defender open the Windows start menu and search for “Windows Defender Firewall” and open it
- Click on “Allow an app or feature through Windows Defender Firewall“
- Find Counter-Strike: Global Offensive on the list and make sure both boxes are ticked
- If you cannot find it on the list click on “Allow another app” and add it manually to the Defender Exception list

5. Check your internet providers connection:
Make sure there are currently no known issues with your service provider by checking on their website
6. Do a speed test and make sure you are getting the correct connection speed:
- You can do this here
7. Use a cable to plug directly into your router
Try not to use not Wi-Fi. Plugging in directly will offer a much more stable and better performance connection to the CSGO servers, which will help reduce lag and any other weird connection issues you might have been encountering.
8. Move closer to your router if using Wi-Fi
This can sometimes affect your connection if you are too far away or have many obstacles between your computer and your router
9. Don’t use socket network adapters:
If you are using socket adapters then these are not as reliable as plugging directly into your router and can cause many connectivity issues
10. Update your network drivers
It is important to keep your network drivers updated to prevent any disconnection issues in CSGO:
- Either check the manufacturer’s website for your latest network drivers or:
- Right-click on the Windows start menu > Device Manager > Expand “Network adapters” > Right-click on your adapter and click on “Update driver“
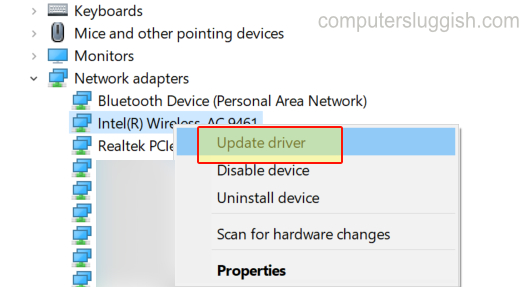
11. Run a troubleshoot on your network adapter
Windows can search for and diagnose any issues it can find with your network adapter:
Windows 10:
- Right-click on the start menu icon and click on Settings
- Click on Update and security then select Troubleshoot (Windows 10)
- Go to Additional troubleshooters
- Select the “Internet connections” troubleshooter then run the “Network adapter” troubleshooter > Follow the steps on screen
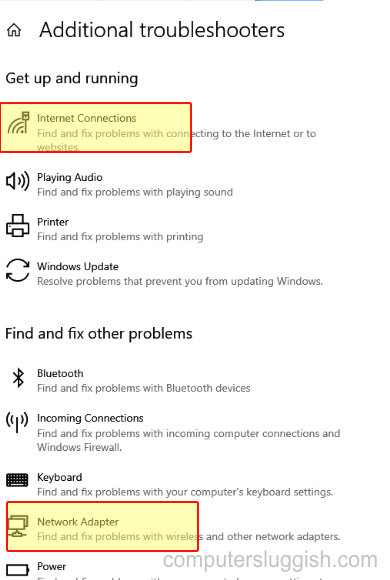
Windows 11:
- Right-click on the start menu icon > Settings
- Go to System in the left menu > Troubleshoot
- Click on Other trouble-shooters
- Then as you see in the Windows 10 screenshot above click on Internet Connections and the run the Network Adapter troubleshoot
12. Run CSGO as an admin:
- Right-click on Counter-Strike: Global Offensive in your Library in Steam
- Go to Properties
- Click on Local Files in the left menu and then Browse
- Right-click on the CSGO shortcut > Go to Properties > Compatability
- Tick the box for “Run this program as an administrator” then click Apply

13. Scan and repair CSGO game files
You can verify game files in Steam to make sure none are corrupted or missing, which may cause issues:
- Open the Steam app > Library > Right-click on Counter-Strike: Global Offensive > Properties
- Click on Local files > Click on “Verify integrity of game files“
14. Flush your DNS
Flushing your DNS cache can help with network issues on your PC or laptop:
- Open the start menu and search “cmd” > Open Command Prompt as an administrator
- Type in the following and press enter: ipconfig /flushdns
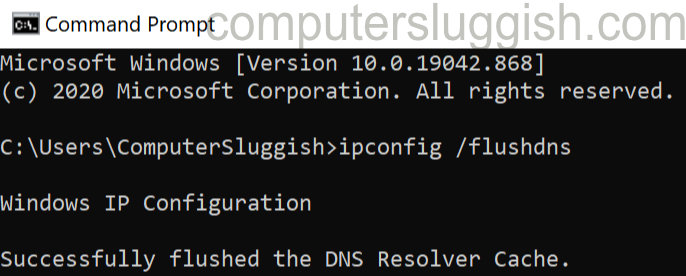
We hope the above methods hopefully did help with the connection issues that you may be facing when trying to play CSGO on your Windows PC or laptop, if not you may need to try uninstalling and then reinstalling the game.
But like we said above make sure it’s not just your PC or internet causing the issue so try out a few games first, and see if they have any connection issues. If this guide helped you out then check out our other CSGO guides here.


