In this guide, we will be taking a look at how you can fix CSGO crashing, freezing, and not starting on a Windows 10 or Windows 11 computer.
CSGO (also known as Counter-Strike Global Offensive) is a fast-paced, free-to-play first-person shooter game. It was first released back in August 2012, so it has been out for some time now.
Previously, you would have had to purchase the game, but now it has become free to play on Steam. However, it’s not so fun if you are having issues with CSGO crashing or freezing on your computer.

Although the game is great fun it does not mean that it has no issues, which is exactly why I have written this guide on fixing CSGO crashing, freezing, bluescreen errors, and other issues with the game. You could also encounter issues with the game not loading or being stuck on a black screen!
Below I have listed different methods that you can try that will hopefully fix Counter Strike Global Offensive on your Windows 10 or Windows 11 PC or laptop, and you will be back playing the game without it crashing to your desktop!
Table Of Contents
Why does CSGO keep crashing on Windows?
There can be many reasons why your CSGO game is running into issues on your Windows computer. It could be as simple as you need to install an update, or perhaps one of the game files has become corrupted.
The first thing I would advise is to ensure that your system meets the minimum required PC specs for the game otherwise, you are going to have all kinds of issues.
If your computer is able to run the game then it could be anything that’s causing it to crash on your computer, so you will need to try each method below until one resolves it for you.
Related: How to show FPS in CSGO
CSGO PC Minimum Requirements:
- OS: Windows 7/Vista/XP
- Processor: Intel Core 2 Duo E6600 / AMD Phenom X3 8750 processor
- Memory: 2GB RAM
- Graphics Card: GPU must be 256MB or more and should be a DirectX 9 compatible and have support for Pixel Shader 3.0
- DirectX Version: DX9.0c
- Storage Space: 15GB
What Will The Methods Fix?
The methods below are aimed to resolve a wide variety of CSGO PC problems such as:
- Game not loading correctly
- Crashing when you are killed
- Freezing
- Randomly crashing
- Errors
- Bluescreen crashes
- CSGO crashing on startup
The methods could help with the above list as well as resolve lots of other problems, which I cannot list all of them! So if I have not listed the issue you are having with CSGO then it’s still worth trying the methods below.
How To FIX CSGO Crashes On PC:
The below methods will hopefully fix Counter-Strike: Global Offensive crashing on your Windows 10/Windows 11 PC or Laptop. So that you can jump back into the game and enjoy it again!
If you do fix the issue with your game you could always check out our guide on boosting the performance in CSGO!
Fix 1: Check minimum requirements
As I said above, before you do anything the first thing you need to do is just ensure your system is capable of playing CSGO:
- Check out the minimum PC requirements for CSGO above
Fix 2: Make sure Windows is up to date
Windows 10:
- Right-click the Start menu icon > Settings
- Click on Update & Security and click Check for updates

- Right-click the start menu and open Settings
- Windows update > Check for updates button

Fix 3: Update GPU drivers
Make sure you have the latest graphics card drivers installed. If you are using old drivers they might be unstable causing CSGO to crash:
Fix 4: Update hardware & Device drivers
Make sure you have the latest drivers installed for all your hardware such as network adapter, sound card, mouse, keyboard, etc. as this could not only help improve performance but also remove any known issues with previous drivers.
Fix 5: Check overclock settings
If you have overclocked your graphics card or any other hardware then try removing the overclocked settings. See if that helps stop CSGO crashing as the game might not be agreeing with these settings.
Fix 6: Make CSGO run as an administrator:
Try running the game with admin permissions as this can help fix many issues when it comes to CSGO crashing and not launching. You will need to go to the CSGO.exe location:
- Open Steam > Go to your Library > Right-click on Counter-Strike: Global Offensive > Click on Properties
- Select Local files on the left-hand side menu > Click on “Browse“

- Right-click on the csgo.exe > Click on Properties
- Select the Compatibility tab > Tick “Run this program as an administrator” > Press Apply
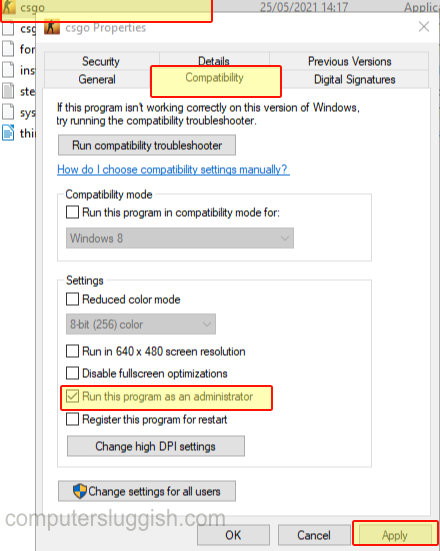
Fix 7: Close down any programs you have running
If you have any programs or apps running in the background then they could be having a conflict with the game causing it to crash and freeze on your computer.
Fix 8: Try disabling any security on your system temporarily
The security on your computer could be blocking CSGO for some strange reason, which would make the game crash. If the game works fine with your security disabled you will need to add the game to the exception list (just remember your PC will be unprotected).
Allow CSGO through Windows Defender Firewall:
- If using Windows Defender open the Windows start menu and search for “Windows Defender Firewall” and open it
- Click on “Allow an app or feature through Windows Defender Firewall“
- Look for Counter-Strike: Global Offensive on the list and make sure the boxes are ticked
- If you can’t find it on the list click “Allow another app” and add it manually to the Windows Defender Exception list
If you are using third-party security software on your computer then you will need to add CSGO to the allow list within that program.

Fix 9: Run Windows Disk Cleanup
Try running Disk Cleanup and remove some of your temporary files. I recommend deleting the DirectX Shader Cache also, as this can fix many issues with games on PC.
- Open the Windows start menu and search “Disk Cleanup” and open it
- Select your hard drive and press OK
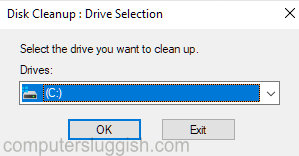
- Select the options you’re happy with but make sure you have “DirectX Shader Cache” and “Temporary Files” included in your selection
- Now click the OK button then “Delete files“
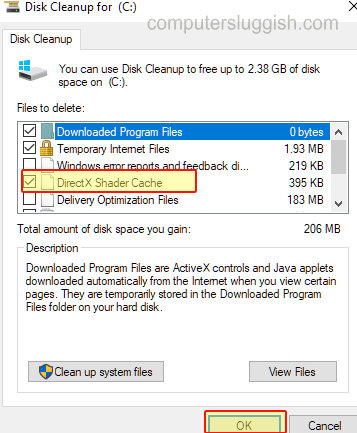
If you use a third-party program to clean your temporary files then check out our top 5 Disk Cleaners.
Fix 10: Try a different user account on your computer
If you don’t have one then create a new user as it could be an issue with your user account that’s causing the game to crash.
Windows 10:
- Right-click on the Windows 10 start menu > Settings
- Click on Accounts
- Click on “Family & other users” and click on “Add someone else to this PC“
- Click on “I don’t have this persons sign-in information“
- Press “Add a user without a Microsoft Account” > Create a user name and password and press Next

- Right-click on the Windows Start Menu > Click on Settings
- Click on Accounts and then Family and other users > Click on “Add account“
- Select “I Don’t have this person’s sign-in information“ then “Add a user without a Microsoft account“
- Create a username and password
- Fill in the security questions and answers > Press Next
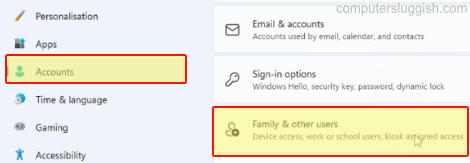
Fix 11: Unplug all devices from your PC
Try unplugging anything like USB, video captures, webcams, microphones, etc.
Fix 12: Disable Steam cloud for CSGO
- Open Steam > Go to Counter-Strike-Global Offensive in the Library and right-click on it > Properties
- Select General > Untick the box under Steam Cloud
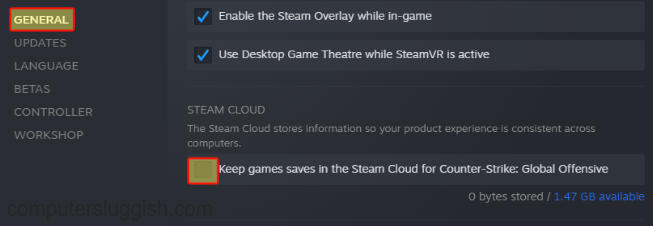
Fix 13: Rename the CSGO Settings folder
This will reset all the settings within the game:
- Go to the location where you installed Steam on your PC
- Open the Steam folder then go to the following location: “userdata/”your steam user profile id”/730/local“
- Then right-click on the cfg folder and rename it to “cfgbackup” > A new folder will be created
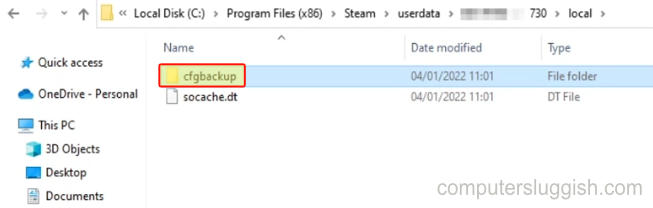
Fix 14: Verify CSGO Steam game files
Scan and repair the CSGO game files within Steam to make sure none of the game files have become corrupted:
- Open Steam > Go to your Library > Right-click on Counter-Strike: Global Offensive > Click on Properties
- Select Local files on the left-hand side menu > Click on “Verify integrity of game files“

Final Thoughts
So that’s how you can fix CSGO crashing, freezing, and other errors on Windows 10 or Windows 11. If you are still encountering problems with the game then the next easiest thing to do might be to reinstall the game, or then you may have to reset Windows.
If you found this guide helpful then I am sure you would like our other gaming guides.


