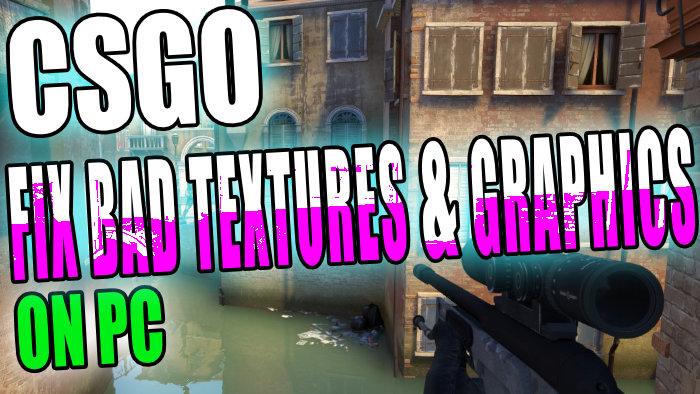Fix Bad Textures & Pixelated Graphics In CSGO On PC
In this post, we will be showing you a few things you can do which will hopefully fix the bad textures you are getting in CSGO on your Windows 10 PC or Laptop.
You may have noticed when you are playing the game that you are coming across the following issues:
- CSGO textures take a few seconds to load
- CSGO textures look pixelated
- CSGO textures colours strange
Don’t panic because there is probably a good reason why you are getting one of these issues. Perhaps your drivers are out of date, or you are using too much VRAM.
Below we have listed different methods you can try. After you have tried each method launch Counter-Strike: Global Offensive and see if it resolved the texture issues, if it didn’t then try the next method.
Check out this post to see how you can run CSGO in High Priority.
Steps To Fix CSGO Texture Problems:
1. Update Windows 10 – Make sure you have the latest Windows 10 updates installed and also ensure you have the latest feature update installed. This can help a lot when it comes to textures issues in CSGO:
- Right-click Start menu icon > Settings
- Click on Update & Security > Click “Check for updates” button

2. Update GPU Drivers – Make sure you have the latest graphics card drivers installed:
- You can get the drivers from the manufacturer’s website of your GPU
- If you are not sure how to install the drivers check out these posts NVIDIA, Intel
3. Run CSGO as an admin:
- Open Steam > Go to your Library
- Right-click on Counter-Strike: Global Offensive > Click on Properties
- Click on Local Files and select Browse
- Right-click on the CSGO Shortcut > Properties > Compatibility > Tick “Run this program as an administrator” > Press Apply
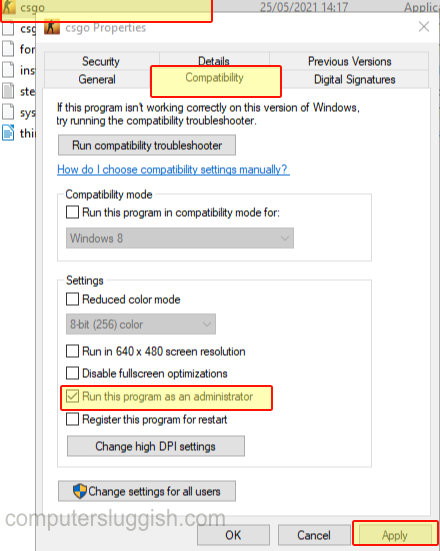
4. Install the latest version of DirectX:
- Go here and download DirectX installer > Then follow the on-screen instructions (For more info check out this post on how to update DirectX)
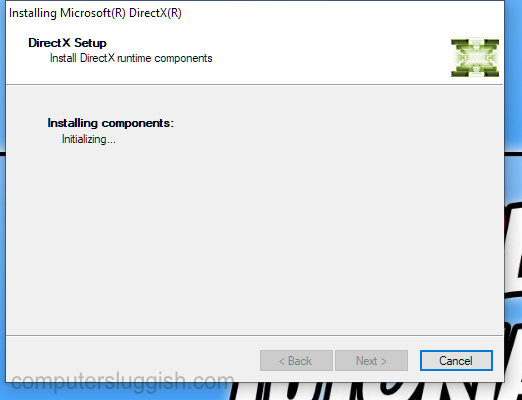
5. Clear DirectX Shader Cache:
- Open the Windows Start menu and search and open “Disk Clean-up > Select your Hard Drive
- Untick any selected boxes and then tick the box for “DirectX Shader Cache“
- Click “Ok” then “Delete Files“
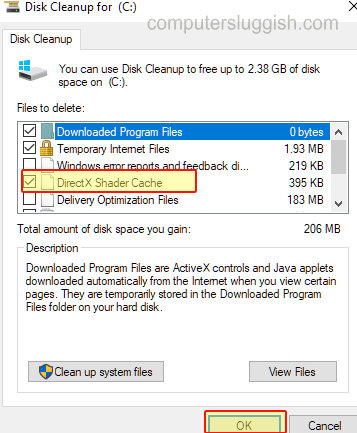
6. Lower the in-game graphics – Lower the graphics settings in case you are using too much VRAM. If you are using too much VRAM then textures won’t load correctly or may take longer to load. But you also need to ensure you do not lower the graphics settings too much otherwise this can also make the graphics look bad in-game. Try out the following settings to see if it helps:
- Launch CSGO > Click on the Settings cog on the main screen > Go to Video settings and do the following:
– Display Mode – Fullscreen
– Resolution – Change to your monitor’s supported resolution
– Aspect Ratio – Change to your monitor’s supported ratio

- Scroll down to Advanced Video Settings and do the following:
– Model/ Texture Detail – Medium (minimum)
– Texture Streaming – Enabled
– Multicore Rendering – Enabled
– Multisampling Anti-Aliasing Mode – 2x MSAA (minimum)
– FXAA Anti-Aliasing – Enabled (If your GPU can handle it)
– Texture Filtering Mode – Trilinear (minimum)
– Motion Blur – Disabled

7. Ensure nothing is running in the background that is graphics intensive – Close down any background programs that require a lot of usage from your GPU as this will be hogging some of the GPU VRAM which you need to play CSGO, which will cause all kinds of textures and graphics problems
There you have it that’s how you can fix textures issues with CSGO. If you are still experiencing issues then you might need to reinstall Windows or your Graphics Card could be overheating or unfortunately failing.
However, if you are only getting the issue in CSGO then it’s most likely an issue with CSGO or Windows. Check out this post for more CSGO fixes before you decide on what the issue could be.