When playing Counter-Strike Global Offensive on your Windows PC, it is important to ensure you are getting the best gaming experience possible. One thing that can help with this is ensuring you are getting a decent Frame rate in the game. Luckily, it is very easy in CSGO to show FPS.
To check if you are getting a decent frame rate in Counter-Strike, you will need to display an FPS counter for the game. This will tell you in real-time how many frames per second you are getting in the game, so you can keep an eye on how it is performing on your PC or laptop.
There are a few different ways in which you can display an FPS counter overlay in the CS:GO game on your PC or laptop. You can either use a CSGO “show FPS” developer command or a program. I have listed the different methods in this guide below.
Related: Add mods to CSGO on PC
Table Of Contents
How to improve FPS in CSGO?
There are many ways you can increase the FPS in CSGO on your computer. Simple things like making sure you have nothing open in the background while playing the game can help, as this could be using up valuable resources.
Also try ensuring your graphics card is up to date, or just making sure Windows is up to date.
Getting low FPS in CSGO?
If you are getting a really low FPS in CSGO, then the first thing you will want to do is ensure your system meets the minimum requirements, which I have listed below.
Next, ensure everything is up to date and then check you have not set the graphics settings too high in the game.
CSGO PC Minimum Requirements:
- OS: Windows 7/Vista/XP
- Processor: Intel Core 2 Duo E6600 / AMD Phenom X3 8750 processor
- Memory: 2GB RAM
- Graphics Card: GPU must be 256MB or more and should be a DirectX 9 compatible and have support for Pixel Shader 3.0
- DirectX Version: DX9.0c
- Storage Space: 15GB
Related: How to show FPS overlay in all PC games
How to see FPS in CSGO
Below I have listed four ways that you can display your FPS in Counter-Strike on your computer, so you can see how well the game is performing.
1. Use CSGO Developer Console
You can actually display an fps counter within Counter-Strike: Global Offensive using the Developer Console, which can be enabled within the settings of the game:
How to enable console cs go
- Firstly you need to launch CSGO > Then click on Settings from the main menu
- Select the Game tab and then change “Enable Developer Console (~) to Yes
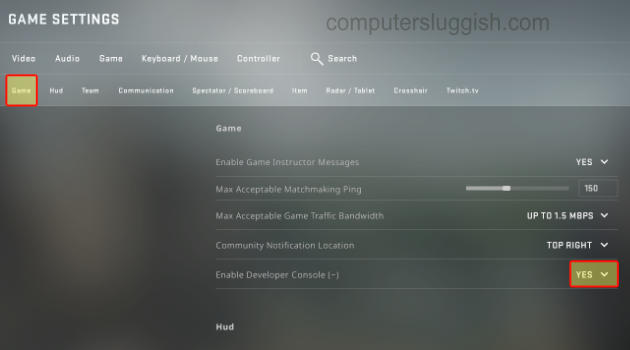
How to open console cs go
- Enter into a match > Press ~ on your keyboard to open the Developer console
- If you cannot open the CSGO Developer Console on your PC then try pressing ` on your keyboard
- Type in cl_showfps 1 and press enter
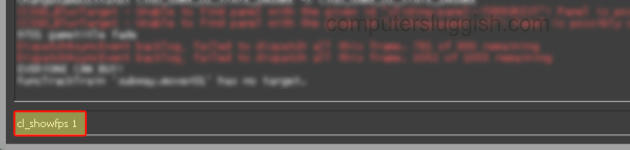
- You will see an fps counter on the top of your screen (see screenshot below)

- To hide the fps counter you can open up the Developer Console again and type in cl_showfps 0
- You can also type net_graph 1 into the dev console and then enter

- This will show you even more useful information like your ping and packet loss, and other server information (see screenshot below)

- To hide the net graph counter you can open up the Developer Console again and type in net_graph 0
2. Use Steam FPS counter
You can view an fps counter in all Steam games using their built-in fps display:
- Launch Steam and click on Steam in the top left-hand corner
- Now go to Settings
- Select In-Game
- Underneath “In-game FPS counter” choose where you want the counter to display
- If the FPS counter is not clear enough then turn on High Contrast Colour by ticking the check box
- Click OK and then close Steam
- Now open Steam and launch CSGO to see the FPS counter
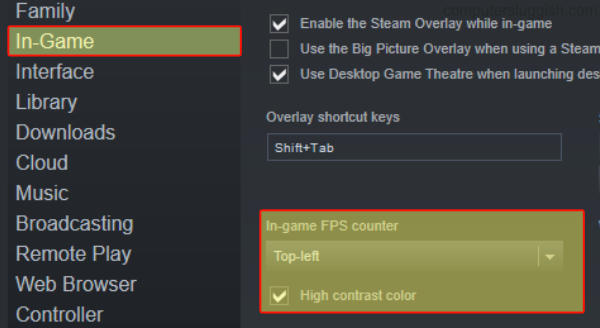
3. Use Xbox Game Bar
- Hold the Windows key + G to show the Windows Game Bar
- Click on the Widget Menu at the top then go to Performance
- Now click the Pin icon > Select the FPS tab
- If you are missing the FPS counter you will need to click on “Request Access” and restart your computer
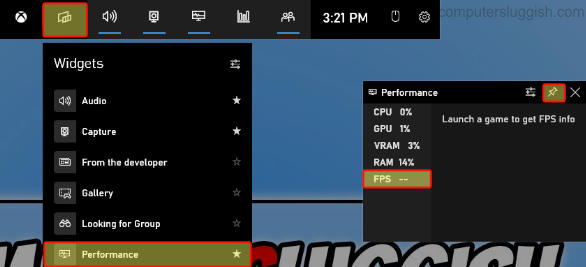
4. Use NVIDIA GeForce Experience FPS overlay
- Launch Nvidia GeForce Experience > Now click the Settings cog
- Select General and ensure IN-GAME OVERLAY is toggled to On
- Now click on the Settings and click on HUD layout
- Now click on Performance > Choose a position for the fps counter and select FPS
- Once done press Back > Done > And Close
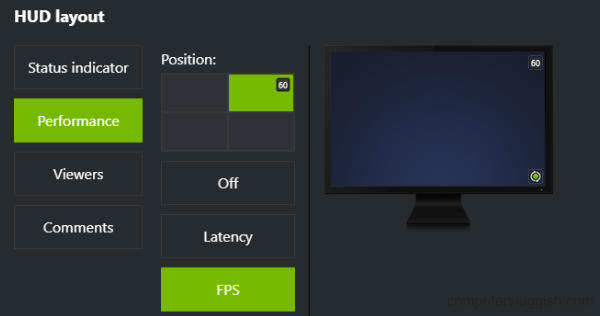
Conclusion
As you can see there are different ways you can display an FPS overlay in CS GO. This will allow you to see what Frame rate you are getting, then you can make changes to the game settings to improve the FPS if needed. I hope one of the above methods has helped display the FPS you are getting in Counter-Strike Global Offensive on your PC.
Just remember the higher the FPS number the better CSGO will run on your PC! If you did like this guide on CSGO then I am sure you would like all our other gaming guides.


