Textures & Graphics Not Loading In Fortnite On Windows 10 PC Or Laptop
Have you been running around within Fortnite and noticed that your graphics look a bit off, textures not loading correctly, or perhaps you are getting weird texture effects? If you have then don’t panic because in this guide we will be taking a look at hopefully fixing the Fortnite graphics problems you are facing.
When it comes to having graphical issues within Fortnite on your PC or laptop, it could be absolutely anything. So that is why I have put together below a list of methods you can try which will hopefully fix the issue.
How To FIX Fortnite Graphics & Texture Problems:
Below are the different methods for fixing graphical and texture issues in Fortnite on a Windows computer.
Fix 1: System requiments
Before you do anything it’s first very important to ensure that your PC or Laptop meets the minimum requirements to play Fortnite:
- OS: Windows 7/8/10 64-bit
- Processor: Core i3-3225 3.3 GHz
- Graphics: Intel HD 4000 on PC / Intel Iris Pro 5200
- Memory: 4GB
Check other Fornite requirements here
Fix 2: GPU driver
Make sure you have the latest graphics card driver installed, if you are using out-of-date GPU driver then you are going to run into all kinds of issues when it comes to graphics in Fortnite, not to mention it will also improve the FPS in-game.
Fix 3: Remove driver
If you have the latest graphics card driver installed already then uninstall the driver and try installing the version before, there could be an issue with the latest GPU driver causing problems to Fortnite.
- Right-click on the Windows start menu icon > Device Manager
- Expand Display adapters > Right-click on the driver and click Uninstall device
- Head over to the manufacturer’s site of your graphics card and install the previous version of drivers for your GPU
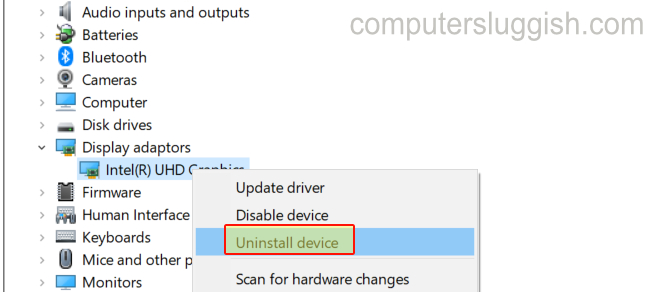
Fix 4: Update Windows
Ensure you have the latest Windows Updates installed, this can help with graphics issues in-game.
Windows 10:
- Right-click Windows Start menu icon > Click Settings
- Click Update & Security then Check for updates

Windows 11:
- Right-click the Windows start menu and go to Settings
- Then select Windows Update and click on the Check for updates button

Fix 5: BIOS
Make sure you have the latest firmware and BIOS updates installed for your PC or Laptop so you will need to visit the manufacturer’s website for your motherboard for example you might have an MSI, ASUS, GIGABYTE, EVGA, etc. Only do this if you know how to and I would recommend you backup all important data before doing this.
Fix 6: Admin
Run Fortnite as an administrator, this fixes all sorts of issues.
- Right-click the Fortnite shortcut > Properties
- Select the Compatibility tab > Tick Run as administrator
- Press Apply then Ok
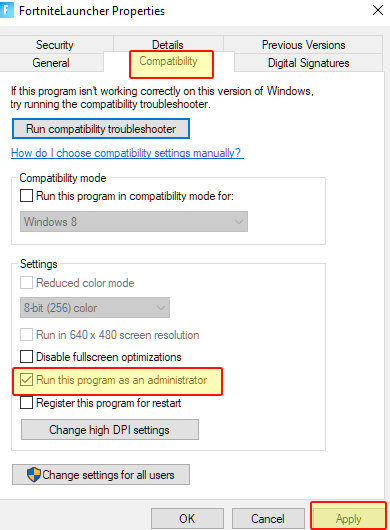
Fix 7: Graphics preference
Change the graphics preference to ensure you are running it as high performance, this will help reduce texture issues and other graphical problems.
- Right-click on the start menu icon > Settings > Display
- Click on Graphics Settings > Keep Desktop app selected then click Browse
- Find your Fortnite.exe and add it
- Click Options then change the graphics preference to High Performance > Press Save
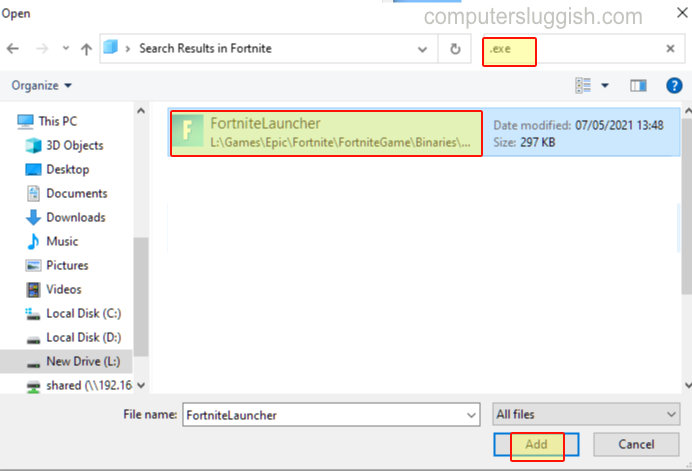
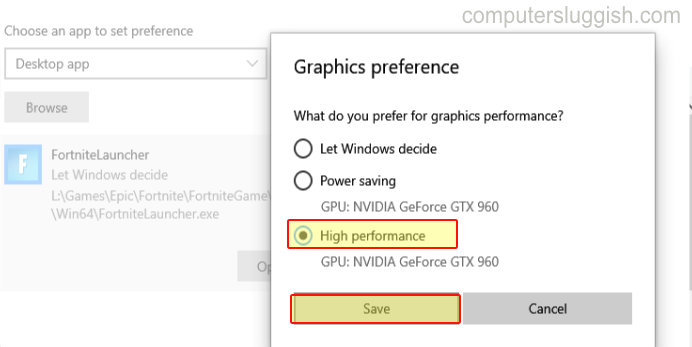
Fix 8: Game mode
Ensure you have Game Mode enabled in Windows, this can also help fix textures not loading properly as it will optimize Windows for Fortnite, allowing it more performance to load those graphics.
Windows 10:
- Right-click Windows start menu icon > Settings
- Click on Gaming
- Select Game mode on left-hand side menu > Toggle Game mode to ON
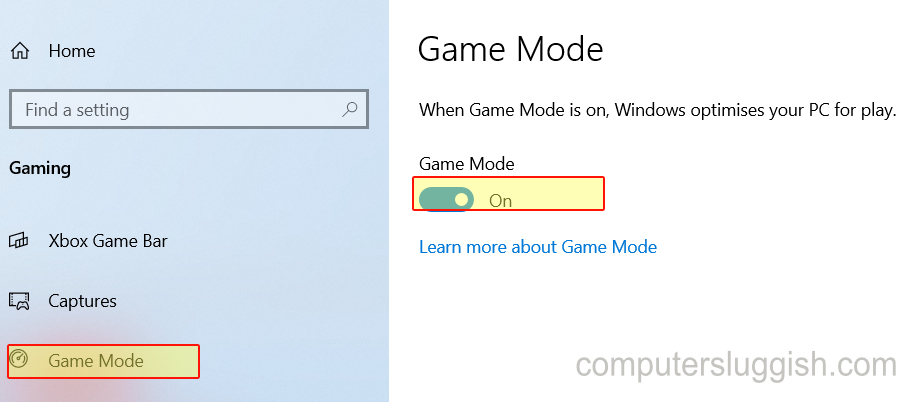
Windows 11:
- First, you need to right-click the Start menu icon and click Settings
- You will now see a Gaming option in the left menu so click on this option
- Now select Game Mode
- You will now see an option for Game Mode so toggle this to On
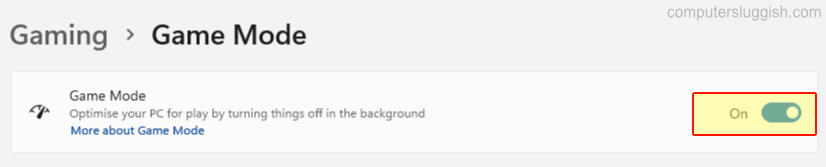
Fix 9: Reset Graphic settings
You might have enabled a graphics setting that your system is struggling with making the graphics really bad and not work correctly (Slowly increase the graphics settings until you get to a point where you are not having issues again then reduce the last setting you changed).
- Launch Fortnite > Click on the 3 lines in the top right > Click on Settings
- Go to the Video tab
- Change settings to Low or Medium and work your way up
Fix 10: Ray Tracing
Turn off Ray tracing, this can cause all kinds of issues when it comes to the graphics and textures in Fortnite.
- Launch Fortnite > Click on the 3 lines in the top right > Click on Settings
- Go to the Video tab > Scroll down to Advanced Graphics
- Toggle Ray Tracing to OFF > Press Apply (Or A)
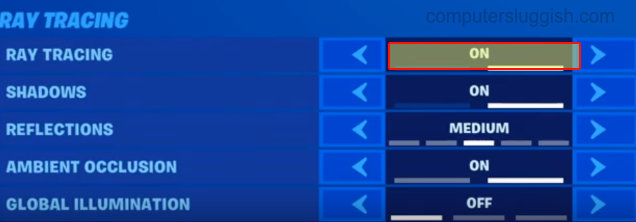
Fix 11: DirectX
Make sure you are using Directx 11 in-game, other DirectX versions can cause slight issues:
- Launch Fortnite > Click on the 3 lines in the top right > Click on Settings
- Go to the Video tab > Scroll down to Advanced Graphics
- Change DirectX version to DirectX 11 > Press Apply
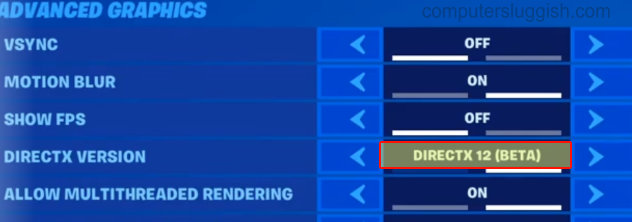
Hopefully, one of the above methods helped resolve the Fortnite graphics problems you were facing and you can now play solo or join your friends in the amazing battle royale game.


