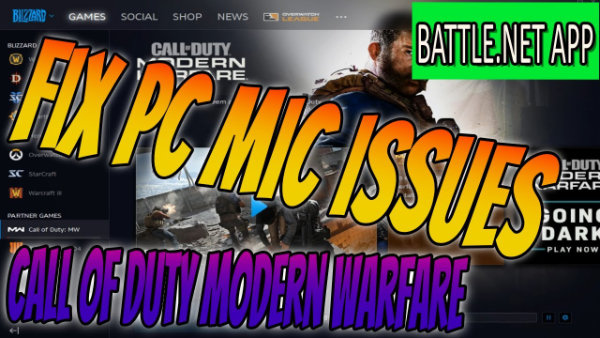In this guide, we will be taking a look at fixing Blizzard Launcher microphone issues on your PC or laptop. If you have tried playing a Blizzard game like Call Of Duty, Diablo 4, or Overwatch 2 to discover you have mic issues, then don’t worry.
As long as your microphone is not faulty you should be able to fix the issue you are facing with your mic when using the Battle Net launcher.
The Blizzard app (Battle.net app) has many different games available that you can download, install and purchase on your Windows computer. The app also allows you to do other things such as chat with friends, see their status and what games they are playing, and the all-important voice chat.

But if you are having Blizzard launcher voice chat issues, then it can be very frustrating. So I have listed a few methods below that you can try that will hopefully fix any mic issues or voice chat issues you may be experiencing, on your Windows 10 or Windows 11 PC when using the Battle Net app.
Table Of Contents
Why is my microphone not working in the Blizzard launcher?
There can be many reasons why you are having issues with not being heard when using the Battle Net launcher.
It might be that you have not set up your microphone properly, your drivers may be out of date, or you have accidentally muted your mic in the app.
Whatever the reason you are having issues, try all the methods below until one works for you. So that you can chat with your friends or fellow gamers while playing games like COD Warzone, World of Warcraft, Diablo, and all the other fantastic games the Blizzard Launcher has to offer.

Related: Fix microphone muffled in Windows
How to fix Battle.net app microphone not working
Below are the different methods for fixing the microphone not working in Blizzard Launcher on your Windows computer. So if you are wanting to use the microphone in one of the Call Of Duty games, then one of the methods below will hopefully help fix this.
Fix 1: Select the correct microphone
Check your microphone is selected as the sound input and make sure the test microphone levels are going up and down:
- Right-click on the speaker icon in the bottom right corner > Click Open sound settings
- Under Input in the dropdown menu ensure you have the correct microphone selected
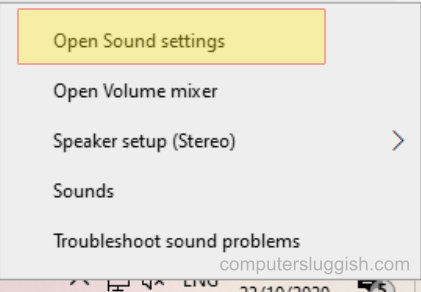
Fix 2: Microphone volume
Check the microphone volume is turned up and not disabled:
- Right-click on the speaker icon in the bottom right corner (System Tray)
- Now click Open sound settings
- Go to Device Properties
- Now turn the volume up for your microphone
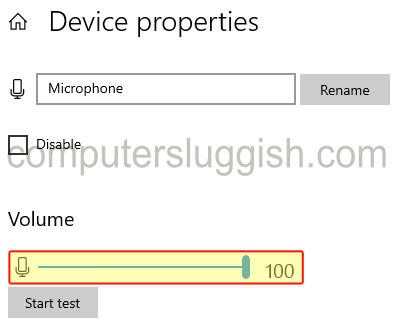
Fix 3: Update microphone driver
Update the microphone driver using Device Manager, or even better go to your microphone manufacturer’s website and download the latest drivers:
- Right-click on Windows start and select Device Manager
- Now expand Audio inputs & outputs
- Right-click your microphone and click Update drivers
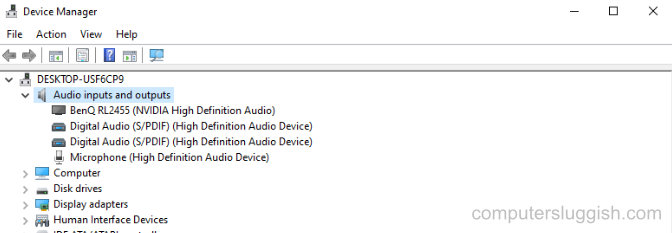
Fix 4: Remove microphone device
Uninstall & reinstall your microphone in case there is an issue with the current driver that is installed:
- Right-click on Windows start and click Device Manager
- Now expand Audio inputs & outputs
- Right-click the microphone and click Uninstall device
- Unplug your microphone
- Now plug your microphone back in and Windows will reinstall the device
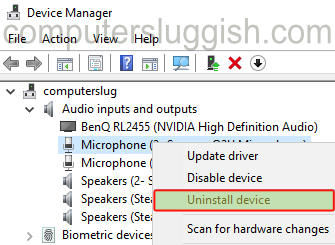
Fix 5: Try a different port
There could be an issue with the port that you currently have your microphone plugged into, so try a different port on your computer.
Fix 6: Change Battle Net Settings
Now we have tried changing the settings in Windows, it’s time to try and change a couple of things in the Blizzard Launcher settings:
- Click on the Blizzard icon in the top left-hand corner and open Settings
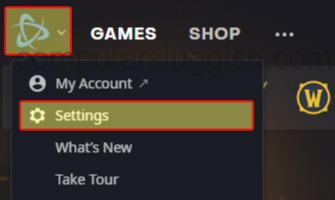
- Go to Voice Chat in the left menu > Check the volume of the microphone is turned up (use the slider to adjust)
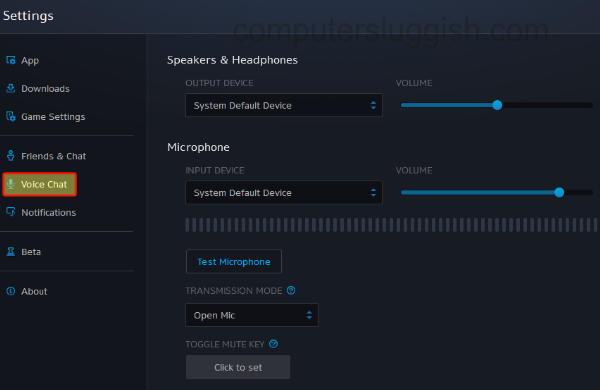
Then check you have the correct device selected for Output Device and Input Device and change if needed

Conclusion
I hope the above methods have helped resolve the microphone input issues you have been having within the Battle.Net desktop app. And you are now able to chat with all your friends using the voice chat option within all of your favorite Blizzard games! At least now it will be easier trying to get that win in Warzone using voice chat.
If not then it may be something to do with your microphone itself. Alternatively, you could try reaching out to the Blizzard support team.
If this helped then check out our other gaming guides here.