How To Mobile Hotspot Your Laptop
In this post, we will be taking a look at how you can share your internet connection from your laptop or PC to other devices by turning your computer into a WIFI hotspot.
This is great if you only have one ethernet cable connection as you can share the internet from your laptop or PC to your other devices using the Wi-Fi, so now all your devices can be connected to the internet.
Also if your devices can only connect to the internet through WiFi but there is no WiFi around, then this is how you can give your devices a Wi-Fi access point to the internet.
See below the steps for turning your computer into a mobile WiFi hotspot.
Make Your Computer Become A WIFI Internet Hotspot:
1. Right-click Windows 10 start menu icon then click “Settings
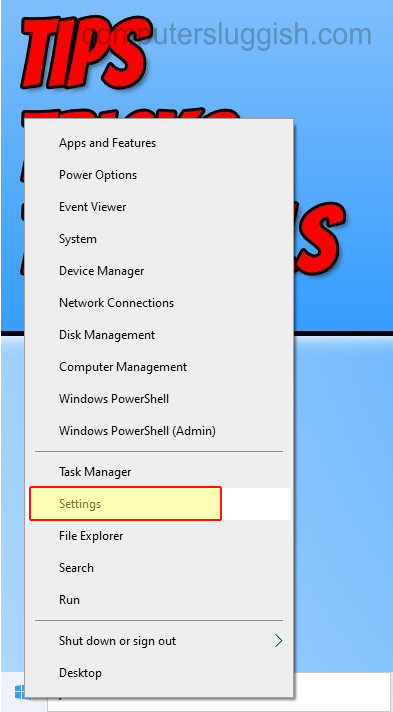
2. Now click “Network & Internet“
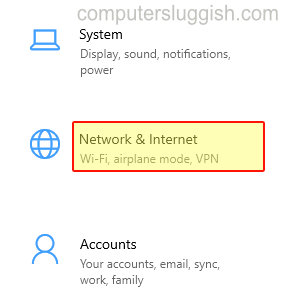
3. Select “Mobile hotspot” in the left menu
4.Under “Share my internet connection from” choose your internet connection
5. Under “Share my internet connection over” select “WiFi”
6. Click the “Edit” button to choose a Network name, network password and network band
7. Once you have changed all the settings under “Share my internet connection with other devices” toggle to “On“
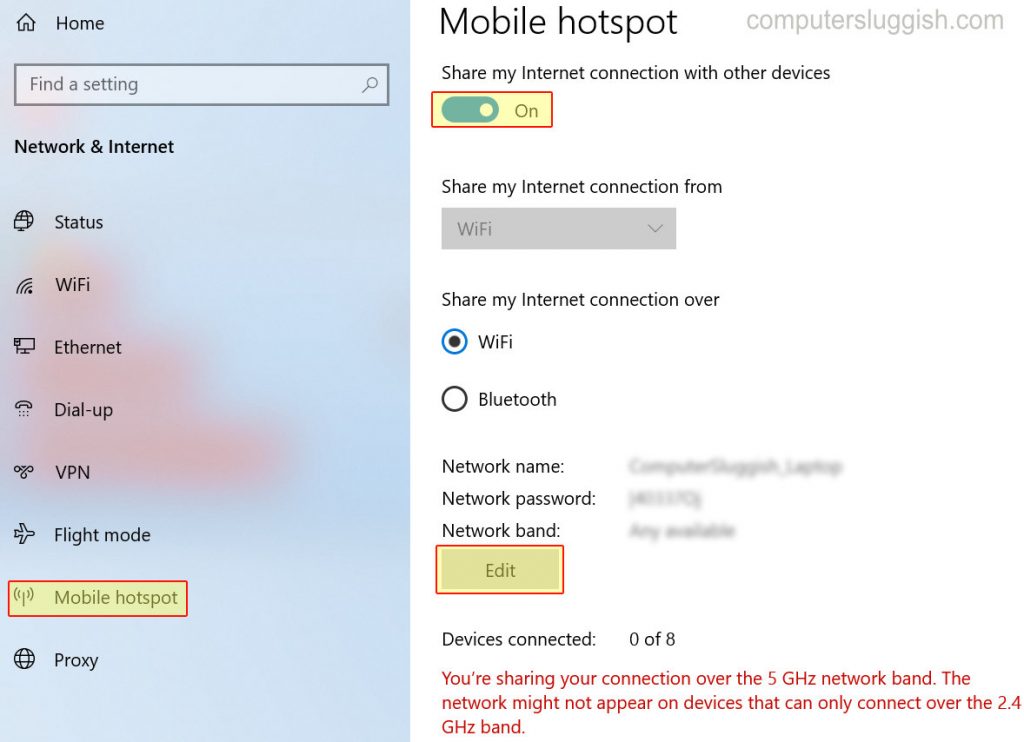
8. You will now be able to connect to your laptop WIFI uing the details you filled in
There you have it you can now enjoy the internet on your other devices in locations where you do not have WiFi internet access.
If you are connecting to a lot of random WiFi connections then you can also give your hardware random addresses to make it harder for people to track you.
Check out this post on how to set up a Bluetooth hotspot on your Windows 10 PC or laptop.


