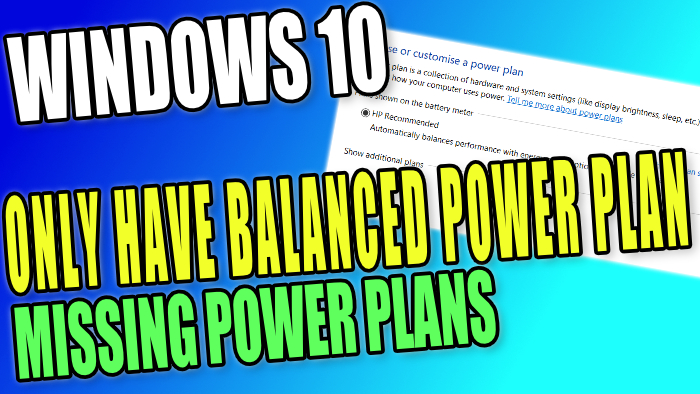Do you have only balanced power plan available in Windows 10? There are three main power plans that you can choose from on your Windows 10 PC or laptop, which are a collection of settings to manage the power on your computer. These are Power Saver, Balanced and High Performance. If you want to switch to a different power plan then you may have found that the Power Options only show balanced, so you may want to restore the missing power plan options on Windows 10.
So in this step-by-step guide, I will be showing you how to add the high-performance power plan and the power saver power plan to Windows 10, so that you will no longer have missing power plans. And you can then change between them according to what you want your system to do.
Table Of Contents
What are Windows Power Plans?
A power plan is basically a configuration of settings within Windows such as system and hardware settings, that control and manage how your PC or laptop uses power. So depending on which power plan you use depends on how much power your PC will use. As each plan has different settings for things such as Brightness, sleep, display, etc.
Balanced is recommended as an all-rounder and automatically balances performance and energy consumption, whereas Power Saver will help make your laptop battery last longer and make your computer more efficient. High-performance is usually recommended for PC gaming, as it increases the performance of your Windows 10 PC, but will use more energy. So it’s very frustrating if your PC or laptop only has a balanced power plan available.
Did you know there is also a hidden Ultimate Power Plan in Windows 10? We have a guide on how to add this here.
Why do I only have one Power Plan in Windows 10?
If you are missing the power plan options in Windows 10 and can only choose the balanced power plan, then this could be due to a few different issues. It might be that your Windows 10 system has become corrupt and you need to reset it.
Or the manufacturer of your PC or Laptop has restricted the power plan options only allowing you to use the balanced option or your laptop’s recommended settings. This issue is most common for laptops and is common for them to be missing all the power plans.
How to restore missing power plans on Windows 10:
Below are the steps to fix the missing Power Plan options in Windows 10. You can add them all or you can choose the one that you wanted to change your PC or laptop to.
Add Windows 10 Power Saver Plan:
1. Right-click the Windows Start Menu > Click on Settings
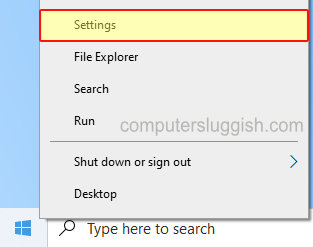
2. Select System > Click on the Power & Sleep tab on the left-hand side > Click “Additional power settings“

3. On the left-hand side panel click “Create a power plan“

4. Select Power saver then give it a name > Click Next
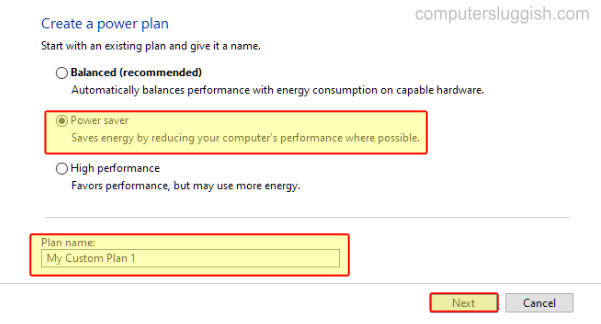
5. Choose your settings then click Create
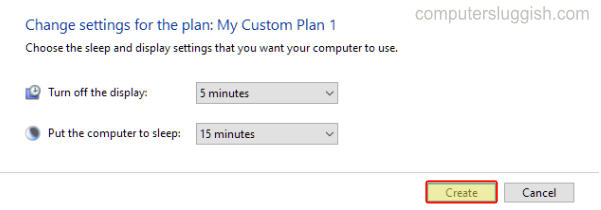
6. You will now be able to select the power saver option you just added in the Windows 10 Power Options
Add Windows 10 High-Performance Plan:
1. Right-click the Windows Start Menu > Click on Settings
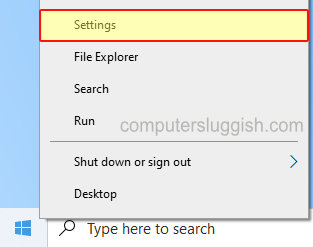
2. Select System > Click on the Power & Sleep tab on the left-hand side > Click “Additional power settings“

3. On the left-hand side panel click “Create a power plan“

4. Select High-Performance then give it a name > Click Next
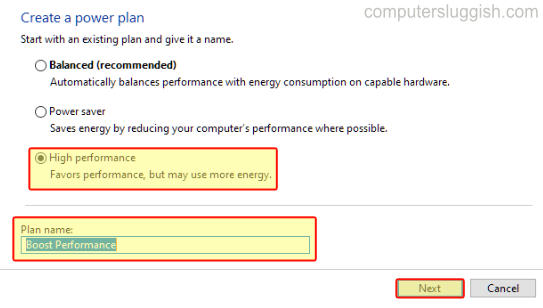
5. Then select your chosen settings and click Create > You will now be able to select the high-performance power option you just added in the Windows 10 additional power options
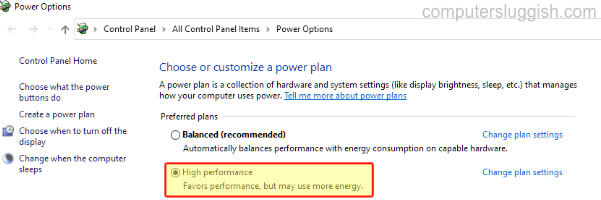
That’s how you can restore the missing power plans back to Windows 10, and fix the issue of only having the balanced power plan option available on your Windows 10 computer. Hopefully, you can now choose a better power option for your system, whether you want better performance or to save power consumption.
If the methods above did not work for you, then you might need to contact the manufacturer of your computer or reset Windows 10.
Check out our other Windows guides if this helped you out.