Are your pages not loading in Chrome? If you are using Google Chrome as your main browser then you may have come across this issue and other issues like missing text and images when visiting websites in your Browser.
Sometimes whilst browsing in Google Chrome an error can occur, and some of the pictures and text can be missing or not load properly causing websites to not load correctly.
By following the steps below hopefully, you will be able to resolve this issue.
If you are still having issues with text and images in Google Chrome then I would recommend that you install the latest graphics card driver if you are not sure how to do this check out the link below for your GPU:
Fix pages not loading in Chrome
Below are the different methods to fix Google Chrome won’t load pages correctly and missing text and images.
Fix 1: Chrome hardware acceleration
First we are going to try disable Chromes hardware acceleration as this can cause many issues with Chrome not loading pages correctly.
- Open Google Chrome
- Now click on the three dots in the top right-hand corner then select Settings
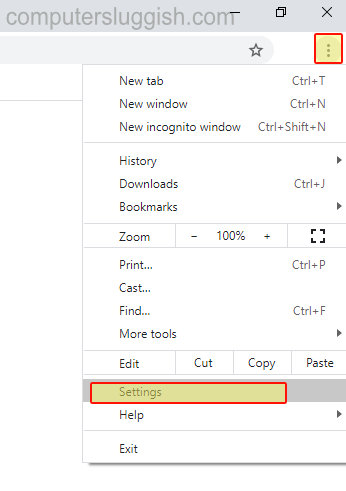
- Scroll down the settings and click on the drop-down arrow to expand Advanced Settings
- Now find Use Hardware Acceleration When Available Turn this option off

Fix 2: Chrome cache
Next we are going to clear Chromes cache files if you have recently visited the website it could be that some of its content has been cache on your computer causing issues.
- Open Google Chrome
- Click on the three dots in the top right-hand corner > Click on History
- Click on Clear Browsing Data on the left-hand side
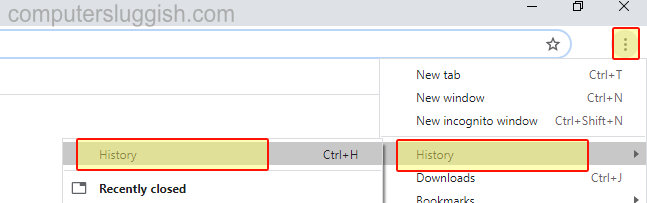
- Now select All Time > Select Cached Images & Files (Make sure everything else is deselected)
- We can now click Clear Data to remove the cache from Chrome
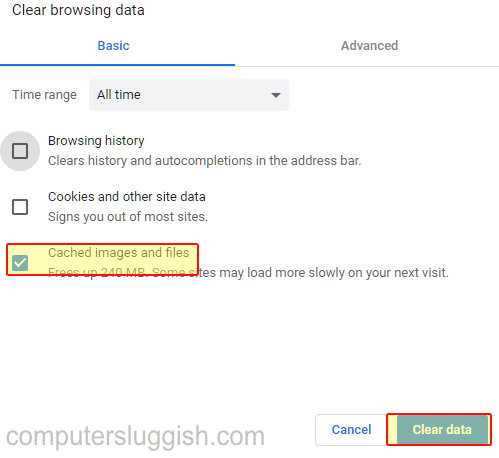
Fix 3: Rest Chrome
If none of the above methods helped fix pages not loading Chrome then the next thing to do is reset the browser, as you might have a plugin or other setting that’s causing the problem.
- Open Google Chrome
- Click on the three dots in the top right-hand corner then select Settings
- Now select Reset and clean up from the left menu
- Next click on Restore settings to their original defaults
- You will now have a window pop up click on Reset settings
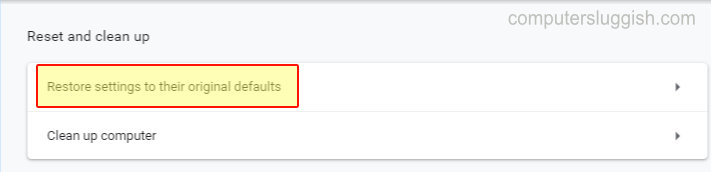
I hope one of the above methods helped fix Chrome not loading pages, images and text and you are now able to carry on browsing using the web browser. If you are still having the same issue then you might need to reinstall Chrome.


