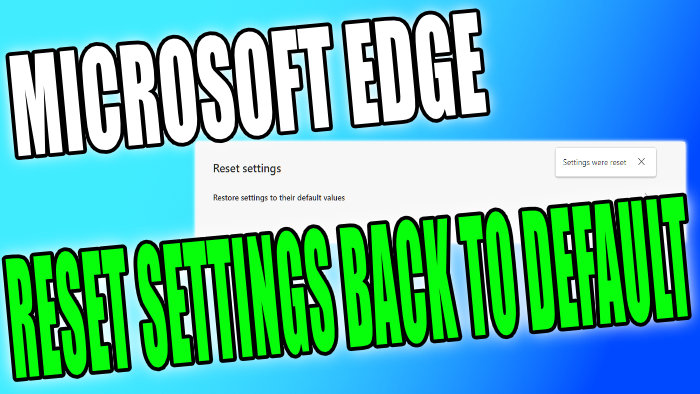Microsoft Edge Restore Settings Back To Default Values
If you have been having problems with Microsoft Edge not working how it should be, or perhaps you have recently changed a few settings and don’t remember which settings you changed, then you can change Microsoft Edge settings back to their original default values.
When resetting Microsoft Edge back to its default values it will reset the startup page, new tab page, search engine, and also pinned tabs. It will also disable all extensions you have added and also clear your temporary data.
Resetting Microsoft Edge will not remove your favorites, history, or passwords. If you would like to remove your Edge browser history then check out this post here.
How To Set Microsoft Edge Back To Orignal Settings:
1. Open Microsoft Edge > Click the three dots in the top right-hand corner of Edge > Click on “Settings”
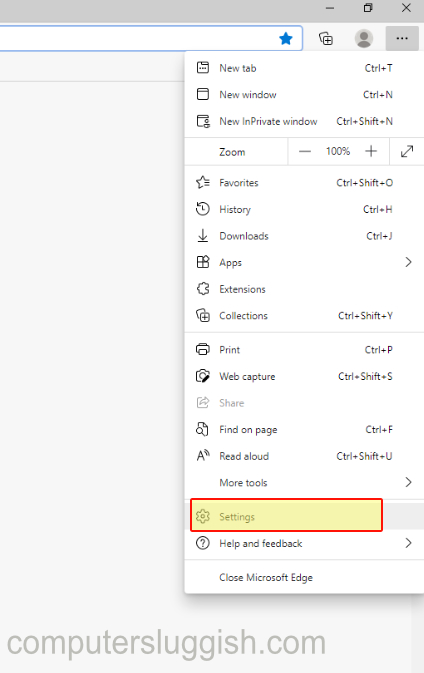
2. Select “Reset Settings” on the left-hand side list > Now click the “Restore settings to their default value” button then “Reset”
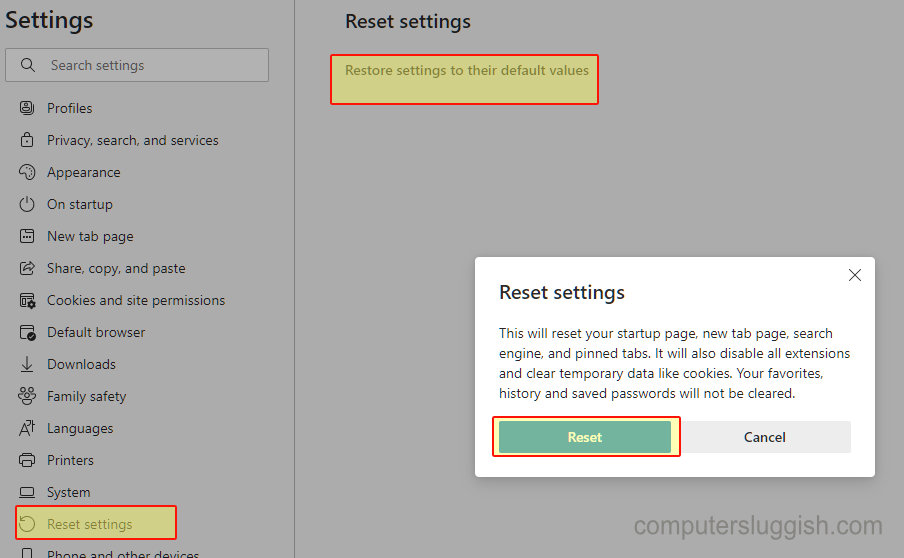
3. Once Edge has finished resetting the settings back to default you will see a message saying “Settings were reset“

That’s how you reset Edge settings back to default. If you are still experiencing issues with your Edge browser then it might be worth checking out this post on how to resolve problems with Edge here.