In this guide, I will be showing you how to fix problems with Bluetooth not working in Windows 10 on your PC or Laptop.
There can be many reasons why your Bluetooth has stopped working. It could be that your Bluetooth is disabled, Bluetooth service isn’t running correctly, or Bluetooth has run into some other issue.
Regardless of what is causing the problem below, we have listed a few different things that you can do which will hopefully get your Bluetooth working again.
After you have tried each method check to see if it resolved the problem you were having with your Bluetooth. It would also be worth restarting your computer after you have done each method.
Related: Speed up Windows
Fix Windows 10 Bluetooth Has Stopped Working
Below are the different methods you can do to help troubleshoot and fix Windows 10 Bluetooth not working or doing anything.
Fix 1: Make Sure Windows 10 is up to date
- Right-click start menu > Settings > Update & Security > Now click the “Check For updates” button

Fix 2: Bluetooth adapter
If you are using a Bluetooth adapter of some kind unplug it and plug it in again, to ensure it is plugged in correctly.
Fix 3: USB slot
If you are using a Bluetooth adapter of some kind try using a different USB slot on your computer.
Fix 4: Bluetooth setting
Make sure Bluetooth is enabled on your computer.
- Right-click start menu > Settings > Devices
- In left menu select “Bluetooth & other devices” > Now under Bluetooth toggle it to On

Fix 5: Bluetooth service
Ensure Bluetooth services are enabled:
- Open start menu and search “Services” and open it
- In Services find Bluetooth Audio Gateway Service, Bluetooth Support Service, and Bluetooth User Support Service and ensure they are all running and their startup Type are set to “Manual” by right-clicking each service > Click Properties and change the startup type there
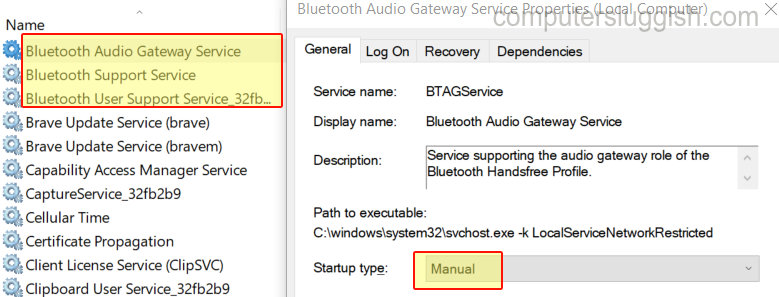
Fix 6: Update Bluetooth driver
Update the drivers for Bluetooth on your computer.
- Visit the manufacturer’s website for your device to download the latest drivers
- Right-click the start menu > Device Manager > Expand Bluetooth > Right-click on your Bluetooth > Update driver
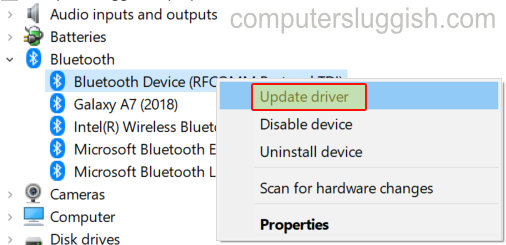
Fix 7: Bluetooth troubleshooter
Run Bluetooth Troubleshooter.
- Right click start menu > Settings > Update & Security
- Select Troubleshoot in the left menu > Now click “Additional troubleshooters” > Click Bluetooth then “Run the troubleshooter” button
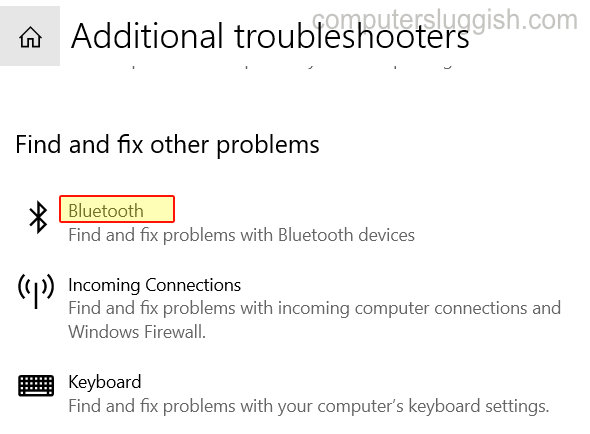
Fix 8: Other devices
Make sure the device you are trying to connect to your computer using Bluetooth will connect to other devices using Bluetooth
There you have it that is how you can fix Bluetooth not working in Windows 10. If you are still unable to get your Bluetooth to work then you might need to replace the Bluetooth hardware you are using as it might have become faulty, or you could try resetting Windows 10.
Also if you haven’t done so yet check out more of our Windows 10 posts here.


