Mic Not Working On PC Or Laptop
In this post, we will be taking a look at fixing common problems with a microphone not working in Windows 10 on a PC or Laptop.
It doesn’t matter if your microphone is built into your laptop or if you are using an external USB microphone, the methods below will work for both.
There can be many reasons why your microphone has decided to stop working on your Windows 10 computer; perhaps the microphone is just broken, the driver for your microphone has corrupted or a setting in Windows has changed causing it to not work.
By following the below methods hopefully one of them will fix your microphone. Try testing your microphone after doing each method.
This is a list of a few errors you might be getting if your microphone is not working:
- Can’t access microphone
- Microphone not detected
- Microphone missing connect microphone
- No microphone available
How To Fix Microphone Not Working In Windows 10
1. Make sure the switch on your microphone is green and enabled
2. If you are using a USB microphone try unplugging and plugging it back in again
3. Check your microphone is selected as the input device in Windows 10:
- Right-click the Speaker icon in the System tray > Open Sound settings
- Under Input make sure your microphone is listed
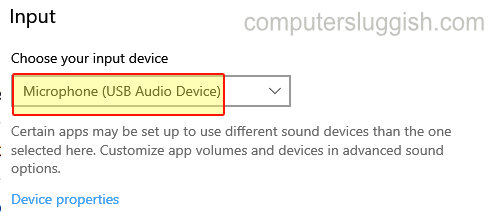
4. Make sure your mic is turned up in Windows 10:
- Right-click the Speaker icon in the System tray > Open Sounds
- Select the Recording tab > Click on your microphone then click Properties
- Click on the Levels tab and turn the microphone up > Press Apply and OK


5. Try the built-in Windows 10 Voice Recorder app to check it’s not the program you are using causing the issue – If it does work in Voice Recorder then check if the program or game you are having issues with has any new updates available
6. Check the Microphone has access to your apps:
- Right-click the Start menu icon > Settings
- Select Privacy
- Click on Microphone on the left-hand side menu
- Ensure everything is ON that you would like to have access to your microphone
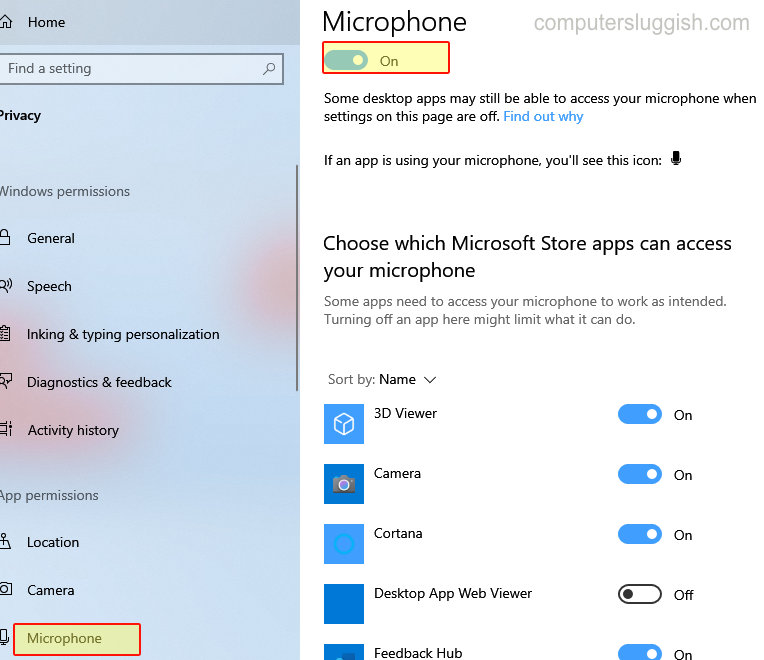
7. Check your microphone is not disabled in Windows 10:
- Right-click Speaker icon in System tray > Open Sound settings
- Under Input click Manage sound devices
- Under Disabled make sure your microphone is not listed if it is click onto it then click the “Enable” button

8. Check you have the latest Windows 10 updates installed:
- Right-click on the Windows start menu icon > Settings
- Click on Updates & Security
- Click on Check for updates

9. Check the microphone is listed in Device Manager and not disabled:
- Right-click Start menu icon > Device Manager
- Expand “Audio inputs and outputs” > Right-click your microphone and click “Enable” if it has that option

10. Update your Microphone drivers:
- Download the latest drivers from the manufacturer’s website or:
- Right-click Start menu icon > Device Manager > Expand “Audio inputs and outputs” > Right-click your microphone and click “Update Driver“
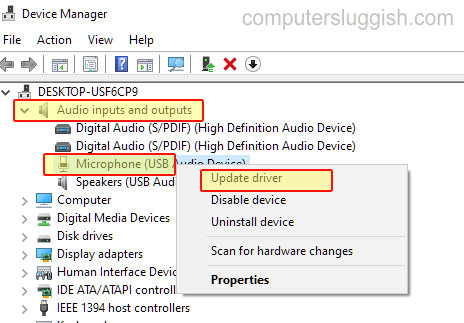
11. Install older microphone drivers that worked before – If you noticed the latest driver caused you issues then uninstall that driver and install an older version from the manufacturer’s website
12. If you are using a USB microphone test it on another computer – If you have access to one then test it to ensure it’s not the microphone that’s broken
That’s pretty much all you can do when it comes to fixing a microphone that is not working in Windows 10. If it is still not working then you might need to reset Windows 10, or if you have a system restore point you can roll Windows back to when the microphone was working so it would be worth giving that a go.


