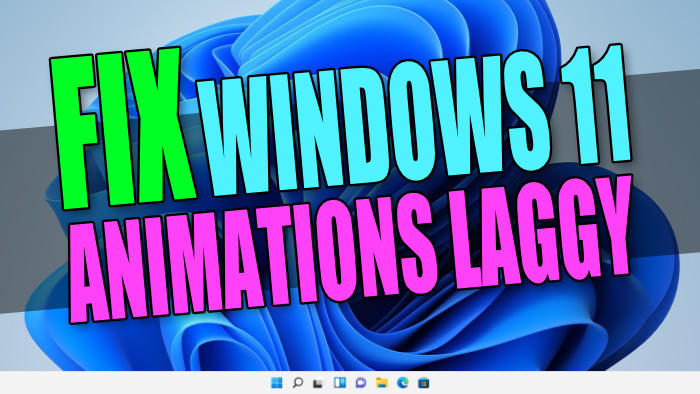Animation Effects In Windows 11 Lagging
If you are having problems with the animation effects within Windows 11 being laggy and causing your system to become a bit sluggish, then don’t worry because there are a few things that you can do which will hopefully resolve the issue and that’s exactly what we will be showing you in this guide.
What Do Animation Effects Do In Windows?
The animation effects in Windows 11 basically make everything more pretty and not so dull, so for example when you are using File Explorer everything feels a lot smoother and animated. And when you are minimizing and maximizing windows and apps they fade in and out, so we really like having the animation effects turned on. Below we have listed everything the effects do:
- Animate controls and elements inside windows
- Animate windows when minimizing and maximizing
- Animations in the taskbar
- Fade or slide menus into view
- Fade or slide ToolTips into view
- Fade out menu items after clicking
- Slide open combo boxes
- Smooth-scroll list boxes
Why Are Animations Laggy In Windows 11?
There can be many reasons why the animation effects are laggy and causing performance issues on your Windows 11 computer. And that’s why we have a nice list of different methods that you can try below.
It could be you don’t have the latest driver installed for your graphics, your hardware only just meets the minimum system requirements, or it could even be a recent update that has caused an issue with the animation effects on your Windows 11 PC or laptop.
Can Animation Effects Decrease Windows 11 Performance?
The simple answer is yes! Having the animation effects turned on in Windows 11 can decrease the performance, causing it to be slightly laggier if your system is not up for the task.
Related: How to speed up Windows
How To Fix Windows 11 Visual Effects Lagging
Fix 1: Update Windows 11
First, ensure you have the latest Windows 11 updates installed as there could be a fix within a new update that resolves the issue. As Windows 11 has not been out for too long it’s going to have a few problems, as everyone’s hardware and configurations are different:
- Right-click on the start menu icon > Settings
- Click on Windows Update on the left-hand menu > Click on the “Check for updates button”

Fix 2: Update GPU Driver
Installing the latest driver for your graphics card can resolve a lot of issues when it comes to graphical issues in Windows 11. Depending on which graphics card you have will depend on the driver you will need to install, as there are many different graphics cards.
Fix 3: Change Power Plan
If Windows 11 is using a power-saving power plan, then it will be limiting your computer’s performance. This will be one of the reasons for the lag when you are doing things within Windows such as minimizing and maximizing:
- Right-click on the Windows 11 start menu and select “Power Options“
- Now change the “Power mode” to “Best performance“
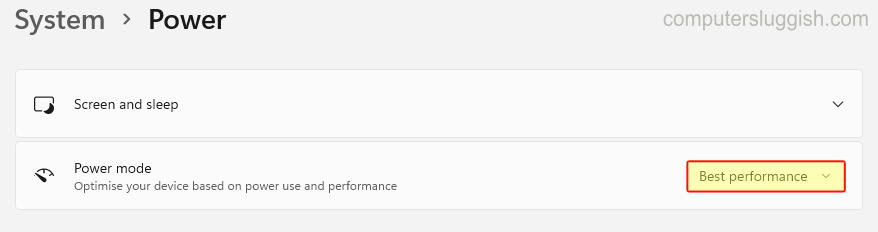
Fix 4: Reduce Animation Effects
Instead of just completely disabling animation effects in Windows 11 you can actually keep a few of them and disable the effects which don’t really bother you, and this will help reduce lagging in Windows 11:
- Open the start menu and search “Adjust the appearance and performance of Windows“
- Select the “Visual Effects” tab then choose the animation effects you want to turn off
- Press Apply and OK

We hope that the above methods helped resolve the issues you were experiencing with the visual effects in Windows.
As nice as the Windows 11 animation effects look, if they are causing your system to lag even after doing the above methods then turn them off until you perhaps improve the hardware within your system (if you believe it is hardware related).
If you found this guide helpful then we are sure you will enjoy our other Windows 11 guides.