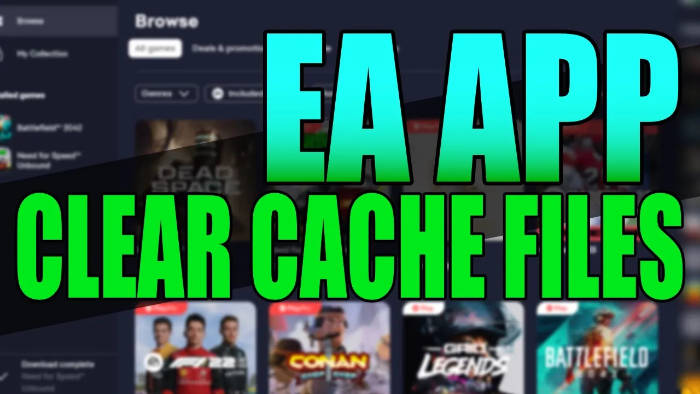If you are a PC gamer, then the chances are that you have come across the EA app by now. If you are a fan of Origin, then the EA app will be replacing it as EA’s latest game launcher for Windows.
In this guide, I will explain why it’s important to clear your EA app cache and how to easily do it.
The EA app is a platform to download and launch your EA games on your PC. So it is similar to other game clients you may have installed like Steam and the Epic Games Launcher.
The app allows you to download and play a variety of games such as FIFA 23, The Sims, and Battlefield.

Not only this but it will also store data and other information. It is a fantastic tool for storing your game progress, but can also cause problems with your games and computer if it becomes overloaded with data.
Table Of Contents
Why Clear your cache in the EA App?
As well as being a game launcher, the EA app is designed to store data and temporary files related to your PC games.
However, this means that the app will build up more and more data and files over time. This can then essentially slow down the performance of your computer, or even cause your games to crash or give you errors.
Clearing the EA App cache files can be done regularly to help reduce these problems, as clearing the cache will get rid of old unused files that are no longer needed. The cache files can also take up valuable disk space on your Windows PC. So this is a quick and easy way to free up disk space.
If you are playing a certain game and it keeps crashing, freezing, or not launching, then deleting the EA App cache files can help fix crashes and errors in games. It could also help fix issues with the EA App crashing, or giving you errors like the “Service failed to start” error.
How To Clear Cache On EA App
Clearing your EA app cache and recovering the app is easy and doesn’t take long to do! You don’t need to know the location of the cache as you can do it easily using the game client.
Open up the EA app on your Windows 10/11 PC or laptop
Click on the 3 lines in the top left-hand corner
Hover over Help
Then click on App Recovery
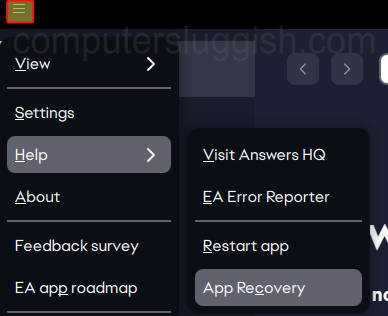
Click on Clear Cache when the app recovery window pops up
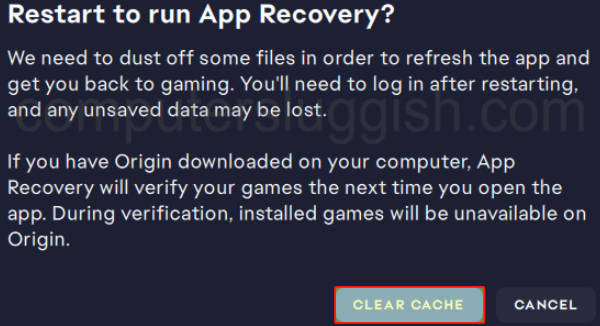
The EA App will now close. Then on restart you will see the following window saying “Connecting to the EA App“
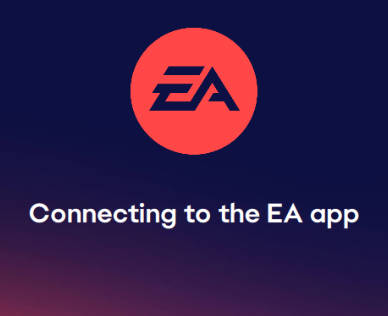
This could take a few minutes. Once it’s completed, the cache will be cleared and your gaming experience should have improved and be smoother than ever!
Clear EA App cache using Easy Gamer Utility
You can also use our easy-to-use program called Easy Gamer Utility to clear the cache files for the EA App and other game launchers.
You can download Easy Gamer Utility from here
Now run the setup file or the portable version of the program
Select the Clean Cache tab then Game Launchers here you will find the Clear EA App cache files option then click the Clean button.

Conclusion
So if you have not been enjoying playing your games like Need for Speed or FIFA, and your system has been running poorly and slowing down due to an overloaded EA app cache, then clearing it and removing the cache files may help solve the problem for you.
It literally only takes a few minutes of your time to do. But it can make a huge difference in terms of performance in your games and the app itself. Also helping to fix errors, freezes, and crashing issues.
Its always worth clearing out your cache every so often in order to keep everything running smoothly, for optimal gaming fun! If you use other game launchers then you can also clear the cache for Steam, delete the Battle.net cache, and remove the Epic Games Launcher cache files.