Windows has been around for years and it’s easy to say that it’s my favorite operating system! But sometimes it can have a habit of messing up, and that’s why you are currently reading this guide.
Because in this guide we are going to take a look at how you can fix black screen issues in Windows 10 or Windows 11 or a blank Windows screen. It can be very frustrating when turning on your computer to then boot into Windows, to discover you are getting a black screen or blank screen on startup, and unable to see the sign-in screen.
Or if you are able to sign in to your Windows profile then have everything go black or blank after login.
Table Of Contents
What causes a black screen on Windows?
There can be many things that cause a black screen on your computer in Windows and I can’t list them all. But it could be your graphics driver causing the problem, a dodgy display cable, a Windows update that has gone wrong such as a big update like the Windows 10 Anniversary update, or some software on your computer conflicting and causing the issue.
Luckily there are a few things that you can do to troubleshoot and hopefully fix the black screen issue you are having in Windows. Whether it’s happening instantly at the startup or just randomly and you are getting a:
- Black screen after login
- Black screen with cursor
- Blank Windows on startup
- Black screen after Windows logo
- Desktop black screen
You get the idea and I cannot list everything. So if I have not listed the issue you are having with Windows black screen then don’t panic as one of the methods below should still help and get Windows 10/11 working on your computer again shortly.
What if the methods do not fix black/blank screen on Windows?
If for some reason you are still having black screen or blank screen issues after doing all of the methods below then the next thing to do is replace your graphics card as it may have become faulty.
If you are using a laptop then you would need to look at getting it repaired, and check if it’s under warranty first.
If replacing the graphics card does not resolve the issue, then there might be another piece of hardware that’s likely causing the issue. So you will need to decide if it’s time for a new computer, or if you want to figure out which hardware is causing the issue.
Related: How to speed up Windows being slow
How to fix Windows black/blank screen
Below are the methods for fixing black screen and blank screen issues in Windows 10 or Windows 11. So depending where you are getting the problem depends on which methods you will be able to do, so I have put them into categories.
Black screen on Windows startup
Below are the methods to fix the black screen on startup before Windows even starts.
Fix 1: Monitor power
Ensure that your monitor is turned on and also on the correct source. You could also try switching the source and then going back to the source that your computer is plugged into.
Fix 2: Display cable
Try a different display cable just in case the one you are using has become faulty. If you have other display port options like DVI, HDMI or DisplayPort try one of those.
Fix 3: Display Ports
Use a different display port on your graphics card and also monitor, in case one of the ports have become faulty.
If you are constantly removing the display cable on your computer the port can become weak and sometimes stop working. So trying a different port is a great way of troubleshooting if this is the cause.
Fix 4: Graphics card
Ensure the graphics card is plugged in correctly. If you have recently moved your computer or if the computer has been knocked, then the graphics card could have become loose.
Or if you have installed a new graphics card and its not been fitted correctly then this could also cause a black/blank screen on startup, or it could happen while using the operating system.
Fix 5: Power supply
Ensure your computer is actually turned on by checking the power supply light on the back of your PC. If you are using a laptop then plug your laptop into the mains using the charger.
Windows black screen after login
If you are getting a black screen after login in Windows, then try out the methods below.
Fix 1: Switch user profile
Try signing in to a different user profile on your PC or laptop in case it’s an issue with the profile you are trying to sign into. And if it is then you will need to figure out what is on that Windows profile that’s causing the problem.
Fix 2: Safe mode
Windows comes with many different features and one of them being Safe Mode. Turn off your computer then load into safe mode and run a system file check to ensure that everything is running as it should be.
- Turn off your computer
- Press the power button then after a few seconds press the power button again
- Turn your computer on again
- Now when you see the manufactures logo turn off your computer again
- Turn your computer on again and now you should have a bluescreen with different options
- Select Troubleshoot > Advanced options > Startup settings > Restart
- Now you will have another list choose option 5 to boot into Safe Mode with Networking
Fix 3: Windows repair
We can use the startup repair to fix problems that keep Windows from loading which will hopefully fix the black/blank screen on startup that you are getting. To do this we need to do the same as the above.
- Turn off your computer
- Press the power button then after a few seconds press the power button again
- Turn your computer on again
- Now when you see the manufacturer’s logo, turn off your computer again
- Turn your computer on again and now you should have a bluescreen with different options
- Select Troubleshoot > Advanced options
- Now select Startup Repair and follow the steps
Fix 4: Reset Windows 10/11
If the above did not help resolve the issue then try resetting Windows 10/11. This will reset all of the Windows system files, making the operating system new again on your system. Or you can choose to keep your personal files. (Just keep in mind there is a chance if things go wrong you could lose your data).
- Turn off your computer
- Press the power button then after a few seconds press the power button again
- Turn your computer on again
- Now when you see the manufacturer’s logo turn off your computer again
- Turn your computer on again and now you should have a bluescreen with different options
- Select Troubleshoot then Reset this PC > Now follow the steps
Windows black screen with cursor
If you encounter a black screen randomly while using Windows and it is just showing only the cursor, then try the methods below.
Fix 1: Update Windows
It’s important to ensure Windows 10 or Windows 11 is up to date as this can help resolve many issues.
Windows 10:
- First, go to your Windows 10 desktop
- Now right-click on the Windows start menu and open Settings
- Go to Update and security and then click the Check for updates button

Windows 11:
- First, go to your Windows 11 desktop
- Now right-click the Windows start menu and go to Settings
- Then select Windows Update and click on the Check for updates button

Fix 2: Update Graphics driver
If you are not using the latest driver for your graphics card then this can cause issues. So go ahead and download and install the latest driver.
I have listed how you can do this for an NVIDIA, AMD, or Intel graphics card below if you are not sure how.
Fix 3: Remove the current graphics driver
If updating the graphics driver did not help resolve the issue then try completely removing your GPU driver and allow Windows to detect a driver for your graphics card.
- Right-click on the start menu and select Device manager
- Expand Display adapaters
- Now right-click on your graphics card and select Uninstall device
- Tick Delete the driver software for the device and click Uninstall
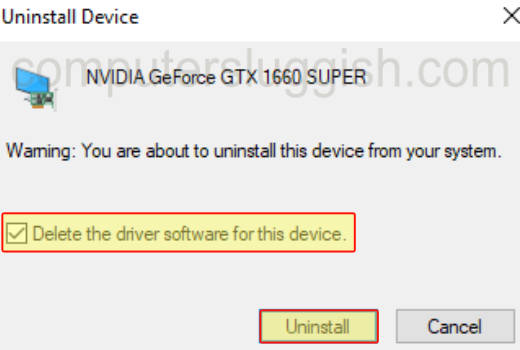
Fix 4: Recent Windows update
If you have recently installed a Windows update then you never know it could be the reason why you are now getting a black/blank screen when opening programs, and apps, and using Windows. Luckily it’s easy enough to remove the recent update.
- Right-click on the Start Menu icon and go to Settings
- Then select Windows update in the left menu and then Update history
- Now click on Uninstall updates now select the update and click Uninstall button
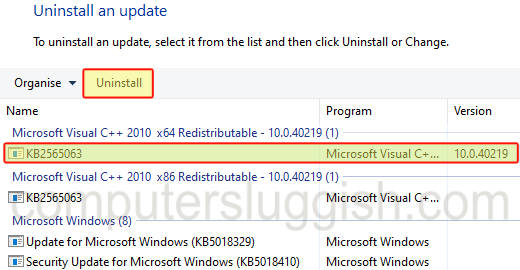
Fix 5: Overheating
Ensure your system has enough airflow and is not overheating. If your computer is overheating then it will not only cause a black screen of death but could also cause serious damage to your computer.
Fix 6: Disable startup programs and services
A program or service that’s launching with Windows could be causing a black screen after login, so disable all non-Windows programs and services from loading when signing into Windows 10/11.
- Right-click on the start menu icon and select Task Manager
- Select the Startup tab
- Now go through and right-click on each program and click Disable

Only disable the programs/apps you do not need to start up with Windows.
Fix 7: Restart graphics driver in Windows 10/11
The reason you are getting a black screen in Windows could be a blip, so restarting the graphics driver could easily resolve the issue. I have had a few times a black screen in Windows and restarting the driver has fixed the issue many times.
- You can restart the Windows graphics driver by pressing the following together: Windows key + Ctrl + Shift + B
I hope the above guide has helped you in figuring out what was causing Windows black screen issues on your computer or a black screen of death! As I said, there can be many things that can cause black/blank screen problems.
If you enjoyed this guide and found it helpful then we are sure you would like our other Windows guides here.


