In this guide, we have listed methods to fix issues with V Rising blurry graphics and textures issues on PC. V Rising is a very fun game and we have been having a blast, but if you have been having issues with textures not loading or being blurry, then this can ruin the game. Luckily, there are several things that you can do to resolve V Rising graphics issues on your Windows PC or laptop.
The game came out on 17th May 2022, and who knew that trying to survive and hunt as a vampire could be so much fun! This game puts you in a very gorgeous open world and when you are not having issues with graphics or screen tearing in V Rising then some of the areas look very stunning. So we have listed different methods that you can try that will hopefully fix bad graphics in V Rising.
Table Of Contents
What causes textures not loading & rendering issues in V Rising?
There are a couple of things that can cause you to have graphics issues like; blurriness, textures looking pixelated, screen flickering, and graphics lagging in V Rising. So these issues can happen if you don’t have the latest driver installed for your graphics card, one of the game files is corrupted, or even not keeping Windows up to date and these are just three examples.
Related: Fix V Rising crashing on PC
How to fix V Rising blurry graphics on PC:
Below we have listed the methods that will hopefully fix V Rising graphics blurry issues and rendering issues on your Windows 10 or Windows 11 PC, so you will be back playing again in no time.
Fix 1: Update the Graphics driver to the latest version
If your graphics driver is out of date then you are more than likely going to encounter issues with V Rising bad graphics:
Fix 2: Check for Windows updates
Make sure Windows is up to date as this can help many issues, and keep your system more secure:
Windows 10:
- Right-click on the start menu > Settings
- “Update & Security” > Check for updates

- Right-click on the start menu icon > Settings
- Go to Windows Update and click Check for updates

Fix 3: Turn off HDR in Windows
If your monitor does support HDR then this could cause issues with your V Rising graphics looking blurry, colours being messed up, and pixelated textures, so try disabling if it is toggled to on:
Windows 10:
- Right-click on your desktop and select Display Settings
- Click on Windows HD Colour Settings
- Toggle Use HDR to Off (and everything else related turn off)

- Right-click on the Desktop and go to Display Settings
- Select HDR and turn OFF
Fix 4: Remove Graphics card overclock settings
If you have overclocked your GPU then this could cause you graphics issues. So if you are confident and know how to, try removing these settings.
Fix 5: Optimise V Rising in GeForce Experience
If you have an NVIDIA Graphics card then you can use Nvidia GeForce Experience to optimise the game on your Windows PC:
- Open GeForce Experience > Find V Rising in the game list
- Click on Details > Then click on Optimise
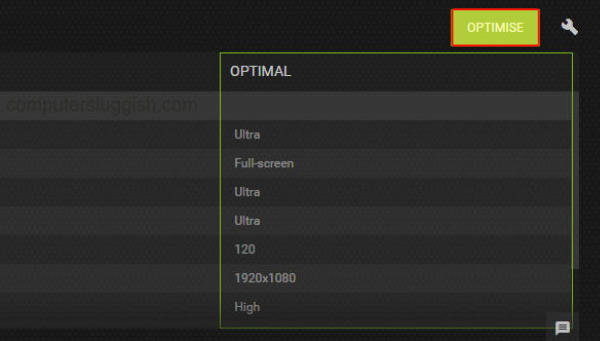
Fix 6: Change your refresh rate
If the refresh rate on your monitor is set incorrectly or too high, then this could make your PC look blurry, and V Rising will struggle with textures loading.
Windows 10:
- Right-click on the Desktop > Go to Display Settings
- Now click on Advanced Display Settings
- Under Refresh Rate select the dropdown menu
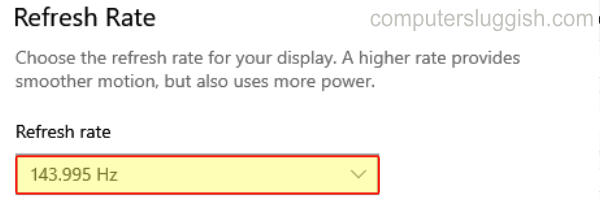
Windows 11:
- Right-click your Desktop > Display Settings
- Select Advanced Display
- Click on the drop-down
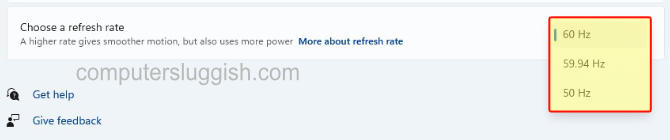
Fix 7: Make sure nothing is running in the background
Ensure you have closed down any apps or programs, or even make sure virus scans are not running. This can have a massive impact on your system’s performance, which will then result in graphical issues and textures not loading correctly.
Fix 8: Change V Rising graphics preference to High
Make sure you change the graphics reference to run as high performance, to help reduce texture issues:
Windows 10:
- Right-click on your Desktop > Display Settings
- Click on Graphics Settings > Keep Desktop app selected > Click Browse
- Find your vrising.exe and add it
- Click Options then change the graphics preference to High Performance and press Save
Windows 11:
- Right-click on the start menu icon and click Settings
- Click on Gaming then Game Mode
- Click on Graphics > Select Desktop app in the dropdown then click “Browse“
- Browse for the vrising.exe and click “Add“
- Now find the game in the list and click on it > Select Options
- Choose “High performance” then click Save
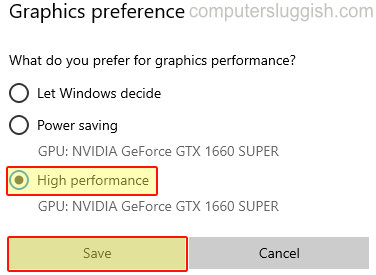
Fix 9: Enable Game mode in Windows:
If you don’t already have it on try enabling Game Mode in Windows as it will optimize your system to allow more performance. Which should help to load graphics:
- Right-click the Windows start menu icon > Settings
- Click on Gaming
- Select Game mode > Toggle Game mode to ON
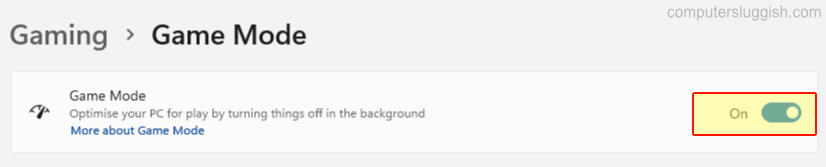
Fix 10: Change graphics preset:
If you have set the graphics settings too high and your GPU only just meets the minimum required specs for the game, then you will encounter issues, so you will need to lower the settings. Or you could also try setting them to high to see if it fixes your blurry graphics:
- Launch the game > Go to Options
- Select Graphics
- Change Quality Preset to Low, Medium, or High
Fix 11: Change in-game graphics settings
Try adjusting your graphics settings in-game, and have a play around with the different options to see what is better for your system and which ones improve your V Rising graphics issues. As everyone’s setup is different there is no set guide, but we recommend changing the following settings.
Launch the game and then go to Options > Graphics:
- Change Quality Preset to Custom
- Change Window Mode to either Fullscreen Window or Exclusive Fullscreen
- Change Bloom to Low
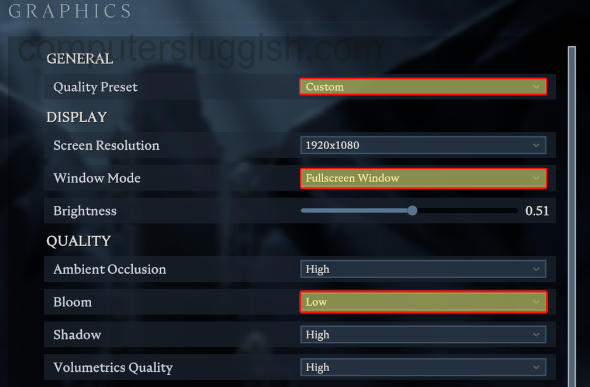
- Change Anti-Aliasing to SMAA
- Change AMD FSR 1.0 to Off
- Change Vertical Sync to On
- Change Motion Blur to Off

Fix 12: Reinstall V Rising to a different drive:
If you have installed the game onto an old hard drive that is really slow, then this could cause your textures to not load and other graphics issues. If you can, try moving the game to a new hard drive and even better an SSD if you have one available.
We hope the above methods helped fix the graphics issues that you were having when trying to play V Rising on your Windows PC or laptop. If you are still not able to resolve the issue then you might need to reinstall the game.
If you found this guide helpful then we are sure you would like our other gaming guides.


