If you have just downloaded Counter-Strike: Global Offensive or you have been playing the game for a while on your PC or laptop then you may be looking for a way to increase your performance and FPS in game.
It can become very frustrating to have constant frame drop, stuttering, or just choppy graphics whilst playing CSGO on your Windows 10 or Windows 11 computer. In this post, we will be taking a look at fixing low FPS in Counter Strike.
Table Of Contents
Why is my FPS so low CSGO?
There are a few things that can cause a low FPS in CSGO for example. It could just be you have not got the latest driver installed for your graphics card, and if this is the case then it really is going to cause low FPS in CSGO, but don’t worry that’s not the only thing that causes issues.
It could also be that you have set the graphics settings too high for your system to handle, or you are not using the correct power plan. These are free ways to help CSGO increase FPS.
Related: How to show FPS in all PC games
CSGO FPS boost methods
Below are the different methods that you can do to help give CSGO an FPS boost on a Windows 10 or Windows 11 computer and help stop CSGO FPS drop issues.
1. Update graphics card driver
Install the latest graphics card drivers, the most important step to boost FPS in CSGO is to ensure you have the latest graphics card drivers installed on your PC:
2. High performance
Use the High-Performance power plan in Windows, This can help increase FPS as it will allow your system to use more power.
- Right-click the Start menu icon > Settings
- Click on System
- Select Power & Sleep on the left-hand side menu > Click “Additional power settings” and now select “High performance“
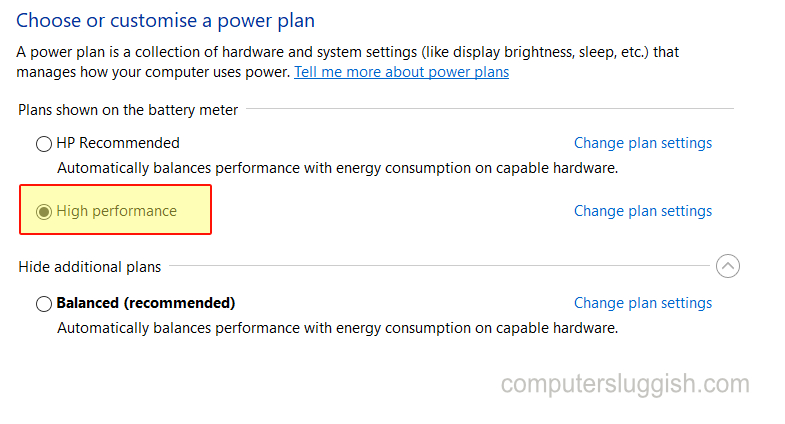
3. Game mode
Enable Windows Gaming mode, make sure this option is enabled as it can really help when it comes to giving CSGO an FPS boost.
- Right-click the Start menu icon > Settings
- Select Gaming > Toggle “Game Mode” to ON (If Game Mode is already on then try turning it off as sometimes it can have different effects in different games)
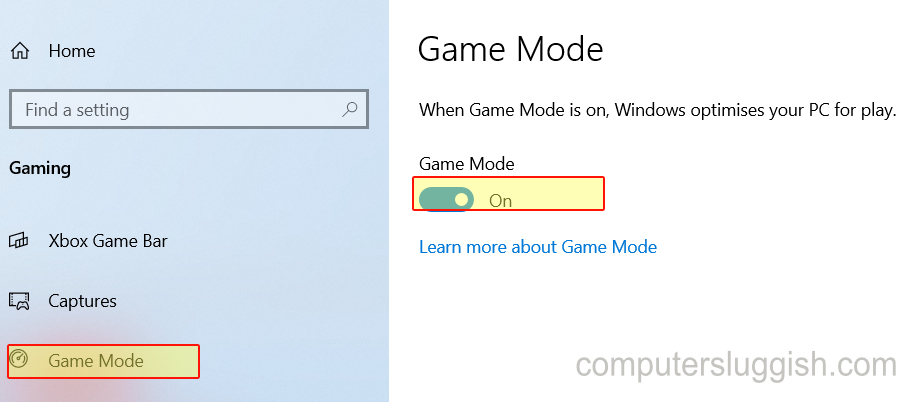
4. Change CSGO priority
Set the priority of CSGO to high, this can be done in the Windows Task Manager and will give CSGO better priority in Windows.
- Right-click the Taskbar > Task Manager
- Click on the Details Tab > Find CSGO in the list and right-click it > Hover over Set Priority then change it to “High“

5. Background programs
5. Close down all programs/apps that are running on your computer before playing CSGO, these programs or apps will be using up system resources that you need for CSGO.
So closing them down will help boost CSGO FPS as it will give the game more resources.
6. Installation location
If you have CSGO installed on an HDD move it to an SSD, this will increase load times making the whole gaming experience much more enjoyable.
If you don’t have an SSD then it’s definitely worth looking into getting one as it will speed up the load times of the game and of course the reason why you are reading this guide improve CSGO FPS in-game.
7. Windows appearance
Change Windows appearance to the best performance option, not only can this help increase your in-game FPS but it will also make your Windows run a lot faster and smoother.
- Open the Windows start menu and search and open “Adjust the appearance and performance of windows“
- On the “Visual Effects” tab change it to “Adjust for best performance” then click the “Apply” and “OK” button

8. Change the in-game graphics settings
Start with really low graphics then work your way up until you notice the FPS beginning to drop, then go back to the setting before. We recommend trying the following settings by clicking on the Settings cog in CSGO and going to the Video tab.
- Global Shadow Quality – Turn to low
- Texture Streaming – Set to Enabled
- Effect Detail – Turn to low
- Multicore Rendering – Disable
- Multisampling Anti-Aliasing Mode – Set to None
- FXAA Anti-Aliasing – Disable
- Texture Filtering Mode – Set to Bilinear
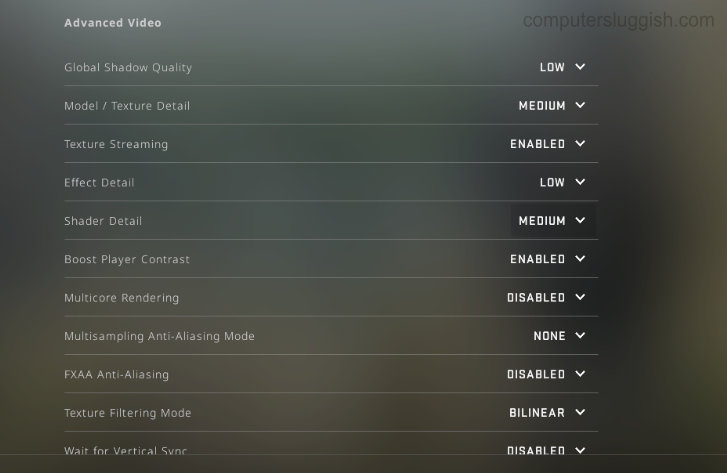
9. In-game resolution
Try lowering your resolution in the game, by having a lower resolution your graphics card does not have to work as hard which will give you more FPS.
- Launch CSGO
- Click on the Settings cog on the main screen
- Click on Video > Change “Resolution” to desired resolution
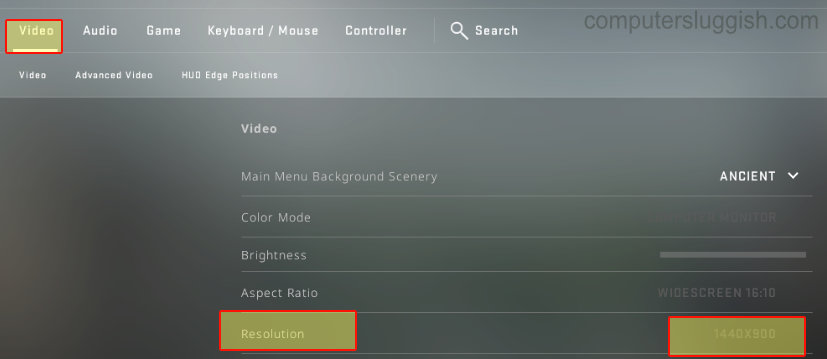
We hope the above methods have helped you increase your low FPS in Counter-Strike: Global Offensive. Other than buying more RAM for your system or upgrading your graphics card there is not too much more you can do within Windows 10 that will help boost your FPS.


