Tina’s Wonderlands is the game that puts you in a wonderful fantasy open-world, to fight some weird but cool monsters. But if you are having issues with the graphics or textures within Tiny Tinas Wonderlands then in this guide, we will be taking a look at hopefully resolving some of those graphical issues within the game.
If you are finding problems with the graphics not looking correct in Tiny Tina’s Wonderlands then don’t worry, as there are a few things that you can do to hopefully resolve the issues. And also make the game’s graphics look even better. If your system cannot handle the maximum graphics quality mode then the game still looks absolutely stunning!
Table Of Contents
What Causes Graphical Issues In Tina’s Wonderlands?
Just like crashing problems in Tiny Tina’s Wonderlands, there are many things that can cause graphical issues within a game. The main cause is not having the latest graphics driver installed.
However, other things like having your graphics preset set too high can cause texture issues. Especially if your system only just meets the minimum required PC specs to play the Tiny Tina’s Borderlands spin-off game. So it is worth checking that your System meets the minimum specs needed for the game.
Tiny Tina’s Wonderlands PC Minimum System Requirements:
- OS: Windows 10
- Processor: Intel Core I5-3570 / AMD FX-8350
- Memory: 6 GB RAM
- Graphics Card: Nvidia GeForce GTX 960 4GB / AMD Radeon RX 470
- Storage Space: 75GB
- Sound: Windows compatible audio device
What Will The Methods Resolve?
The methods are aimed at resolving graphical glitches and issues in Tiny Tina’s Wonderlands on your Windows PC and laptop. For example:
- Textures not loading correctly
- Textures Loading Slow
- Rainbow effect graphics
- Pixelated
- Blurry
- Black squares on the floor in Tiny Tina’s Wonderlands
- Weird Shadows (example in the image below)

Those are just a couple of examples that the methods below will hopefully help resolve within Wonderlands. But there can be many reasons why you are having the issue on your computer and if one of the methods does not help then you might need to wait for a patch to get released.
You could always check out the Twitter page for Tiny Tina’s Wonderlands and see if the issue you are having has been raised.
Fix Tiny Tinas Wonderlands PC Blurry Graphics & Textures:
Below we have listed different methods that you can try that will hopefully fix the graphical issues you have been facing within Tina’s Wonderlands game on your Windows computer.
Fix 1: Update Windows
Ensuring Windows is up to date is very important and it can also help resolve issues when it comes to playing PC games:
Windows 10:
- Right-click the start menu and select Settings
- Now click Update & Security
- Click the Check for updates button

- Right-click start menu and select Settings
- Now select Windows Update
- Click the Check for updates button

Fix 2: Update graphics drivers
Make sure you have the latest driver installed for your graphics card. This can help reduce issues in games and also improve the frame rate, and sort out those blurry or pixelated graphics in-game:
Fix 3: Update DirectX
If you are using DirectX 11 in Tiny Tina’s Wonderlands then you are going to want to make sure it is up to date:
- You can download the setup file here
- After downloading run the setup file and follow the on-screen instructions
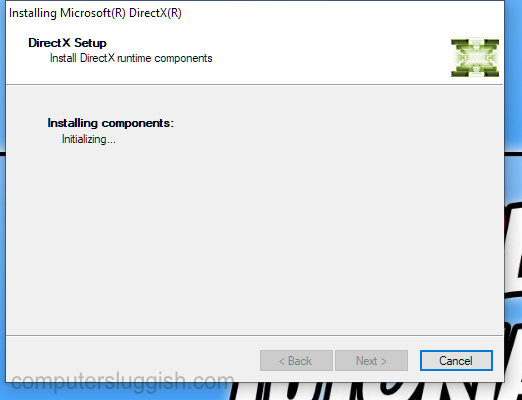
Fix 4: Clear DirectX Shader Cache
Clearing the Windows DirectX shader cache can help as it will remove old cached DirectX files:
- Open the start menu and search Disk Clean-up
- Now select your C: Drive
- Go through the list and select what you would like to remove ensuring you have DirectX Shader Cache selected > Once done press OK
- Now click Delete Files

Fix 5: Change in-game settings
Launch the game and then change the graphics preset within the graphics settings to the lowest setting. Then try increasing the graphics until you start having issues again:
- Launch Tiny Tina
- Go to Options from the main screen
- Make sure you are on the Visuals tab
- Then select Advanced
- Change “Graphics Quality” to Very Low

Fix 6: Remove overclock settings
If you have overclocked any of your hardware then remove the overclock settings as it could be causing the graphical issues within Tiny Tinas Wonderlands. Only remove overclock settings if you know how to.
Fix 7: Optimize using GeForce Experience
Within GeForce Experience, you can use an option called OPTIMISE. This will choose the best-suited graphics settings for your system within the game. You will only be able to use this if you have GeForce Experience installed, which you can do when installing the NVIDIA driver and also if you have an NVIDIA graphics card:
- Launch GeForce Experience and select Home Tab
- Now find Tiny Tinas Wonderlands and hover over the game > Select Details
- Click the Optimise button
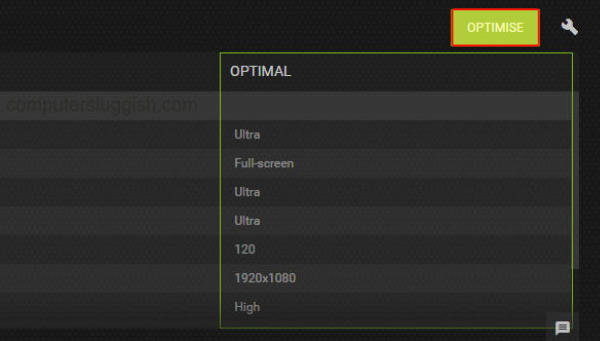
Fix 8: Close everything down
Ensure nothing is running in the background like a virus scan, disk cleanup, or hard drive optimisation. These could be conflicting with the game and also using up resources that are required to play Tiny Tinas Wonderlands. This will then lead to graphical problems within the game like textures not loading, blurry graphics, textures see-through, etc.
Fix 9: Change refresh rate
If you are using a low refresh rate or a high refresh rate then this could be causing issues within Tiny Tinas Wonderlands. So try changing the refresh rate of your display to either higher or lower:
Windows 10:
- Right-click your Desktop > Display Settings
- Click on Advanced Display Settings
- Click on the drop-down under Refresh Rate to change it
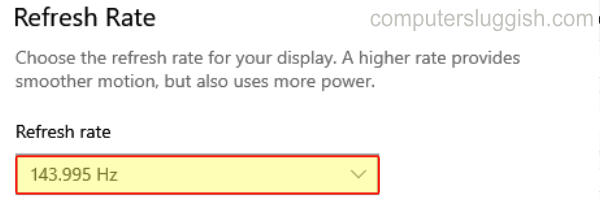
- Right-click anywhere on your Desktop > Then select Display Settings
- Go to Advanced Display >Click on the drop-down next to “Choose a refresh rate” to change it
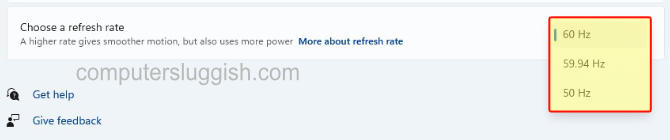
Fix 10: Reinstall the game
After trying all of the methods above, if you are still having issues with the game then the next thing to try is to reinstall Tiny Tina’s Wonderlands. Also, try installing it to a different hard drive if you have one available on your computer, as it would be better if you can install the game to an SSD.
We hope the above methods have helped resolve the graphical issues you have been having with Tiny Tina’s Wonderlands on PC. And you are now enjoying the game without any weird glitches with the graphics or textures!
As we said above, not all graphical issues may be your fault and it might be an issue with the game. So you will need to wait for an update to resolve those problems. So ensure you are keeping the game up to date on your computer.
If you enjoyed this guide then we are sure you would like all of our other gaming guides.


