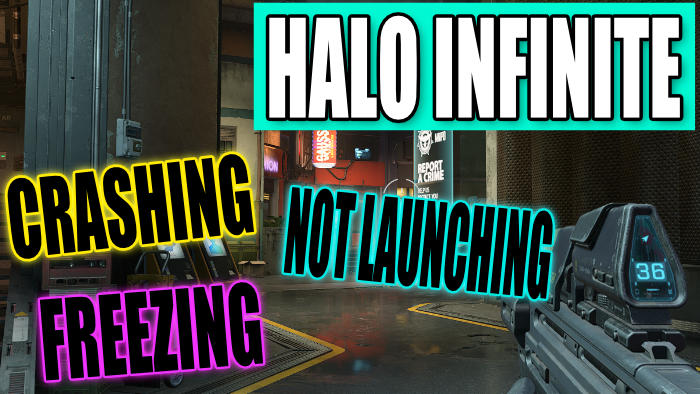Halo Infinite Not Launching, Crashes & Errors
We have already been enjoying the Halo Infinite multiplayer Beta and it is really bringing back some of those great memories we have had with previous Halo games! We cannot wait until the Halo Infinite Campaign release date which is December 8th.
But unfortunately, just like any other game they can sometimes have their issues. So that’s why in this guide we will be showing you steps that will hopefully fix any crashing or freezing issues, errors, or the game just not launching on your Windows PC.
If you are trying to play the game and your PC specs are not up to the Halo Infinite Specifications, then unfortunately that will be the reason for you not being able to play, if your PC does not meet the minimum required specs. So it’s a good idea to check this out before going through the methods below.
What is making Halo Infinite crash on my PC?
There can be many reasons why the game keeps crashing or you are getting errors. It could be a problem with Halo Infinite Multiplayer itself and the methods will not help fix these issues, and you will need to wait for an update to do this. Or your Security software could be causing the crashing issues, the game might not like certain settings within Windows, and it could even be caused by your graphics settings being set too high within Halo Infinite and your graphics card is struggling.
What Will The Methods Fix?
There can be many things that are causing Halo Infinite to have problems on your computer as we mentioned above, so the below methods are aimed at fixing problems such as:
- Crashing to desktop
- Keeps crashing
- Completely freezing
- Stuck on loading screen
- Not launching at all
If the issue you are having is not listed above, then don’t panic because we can’t list every error and problem so one of the methods below will still hopefully work for you also.
Do The Methods Work For Both Xbox App & Steam?
Yes, the methods below are for the Halo Infinite Xbox version and also the Halo Infinite Steam version. If one of the methods is for a specific version then we will state which version of the game the method is for.
Fix Halo Infinite PC Not Launching & Crashes:
Hopefully one of the below methods will fix the issues you are facing in the game on your Windows PC or laptop. After each method, try and launch the game and see if it helped.
1. Update Windows.
If your Windows is out of date then this could be causing havoc when you are trying to play Halo Infinite:
- Right-click the start menu icon in Windows and select Settings > Click Update & Security
- Now click the Check for updates button > If Windows detects new updates then let it install them

2. Update Graphics Driver.
If you are using an out-of-date graphics driver then you may have had a warning message about this. It can also cause crashing problems as well as performance issues, so ensure you have the latest driver installed for your GPU:
- How to update your Nvidia drivers Windows 10
- Install latest Nvidia Drivers Windows 11
- Install latest Intel graphics driver
- AMD drivers can be downloaded from here
3. Windows Insider.
If you are using a Beta version of Windows through the insider program then this will most likely be what is causing Halo Infinite to crash on your computer. You can still try the below methods but if they don’t work then you might need to remove the insider version of Windows.
4. Check Security Software.
Go into your security software settings and ensure it’s not blocking the HaloInfinite.exe. Below is a screenshot example of the game having access through Windows Defender Firewall. If you are unsure how to check your security settings then turn off your security temporarily (you will not be protected when you do this). Then launch Halo Infinite and if the game works then you will need to figure out how to whitelist the game within your security.

5. Uninstall Multiplayer High-Res texture pack.
This texture pack will require a lot from your graphics card and if it’s struggling then it can make the game crash. So try removing the texture pack and see if it fixes the issue:
Xbox app version:
- Open the Xbox App > Select Halo Infinite from your games list > Click on the 3 dots > Select Manage game
- Untick “High-Res Textures > Click on “Apply changes“
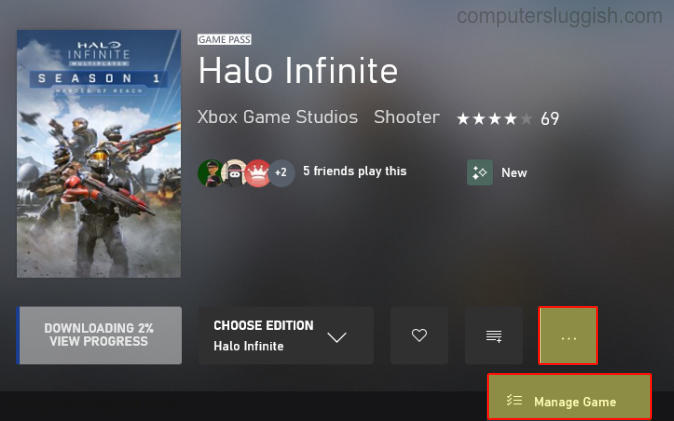

Steam version:
- Open Steam > Select the game in the Library > Right-click Properties
- Click on DLC in the left-hand menu > Untick the box that says Multiplayer High-Res Textures and they will begin to uninstall

6. Disable Background Recording.
Windows has an option that allows your games to be recorded. Not only can this option reduce the performance of a game, but it can also cause other issues so try disabling it:
- Right-click Start menu and select Settings > Click Gaming > Now click Captures
- Now toggle Background recording to Off (Windows 10)
- Toggle “Record what happened” to Off (Windows 11)
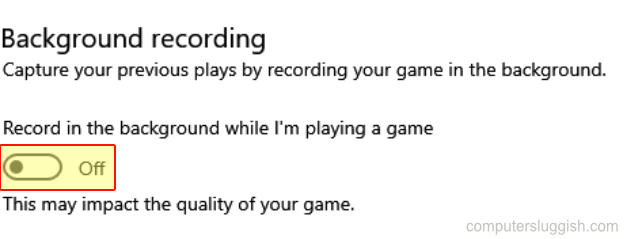

7. Run Halo As Administrator.
Make Halo Infinite run as an administrator as this can work wonders at resolving issues with any game.
Steam Version:
- Open Steam and right-click on Halo Infinite in the Library > Click on Properties > Select Local files > Click on Browse
- Right-click on the Halo Infinite shortcut > Go to Properties > Compatability > Tick “Run this program as an administrator > Apply and OK

Xbox App version:
- Open your Windows start menu > Find Halo Infinite in the apps and programs list > Right-click on it > Go to More
- Click on Run as administrator (You will need to do this everytime before you launch the game)

8. Close Down All Apps & Programs.
Before you launch Halo Infinite Multiplayer make sure you have closed down all background programs and apps that are running, just in case one of them is conflicting with the game causing it problems. So close down everything especially web browsers, music players, recording software, VOIP programs, etc.
9. Repair Halo Infinite Files.
Ensure that everything with the game’s files is okay, because if there is an issue with one of the files being missing or corrupt then this can cause all kinds of problems when you are trying to play the game. In fact, you might not even be able to launch the game at all if this is the case.
Xbox App Version:
- Right-click Windows start menu and click on Apps & Features > Search Halo Infinite
- Select it and click Advanced options > Now click Repair
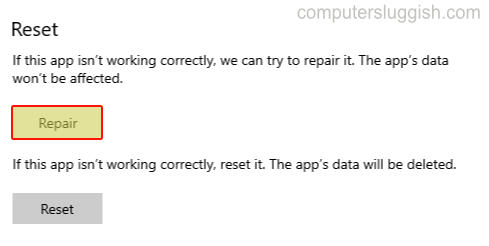
Steam version:
- Open Steam > Right-click on Halo Infinite in the Library > Click on Properties
- Go to Local Files > Click on Verify integrity of game files…..

10. Adjust Game Graphics Settings.
Changing any Halo Infinite Graphics settings can be the difference between your game crashing or not. So try out our recommended settings below to see if they help with your issues in-game:
Launch the game > Press F1 or click on the settings cog in the bottom right-corner > Click on Settings > Select Video (don’t forget to save any changes and you may need to restart the game:
- Async Compute – Turn Off

- Field of view – 80
- Display Adapter – Make sure you have the correct GPU selected
- Borderless Fullscreen – Enable
- Resolution scale – Ensure its on 100%

- Vram Usage – Ensure it’s not too high as if too high you could encounter issues
- Graphics Quality Preset – Set to low then work your way up to ultra until you start encountering issues, then lower it down one preset

We hope the above methods helped resolve the issues you were experiencing with Halo Infinite on your PC. Whether it was crashing, freezing, or just simply not launching. If you are still struggling to get the game to work on your Windows computer then you might unfortunately need to reinstall the game, but it might be worth installing it a different way. So if you installed the game through the Xbox app try Steam or vice versa. If you did find this guide helpful then we are sure you will like our other gaming guides.