Roblox Won’t Launch In Windows 10 Error
In this post, we will be taking a look at how you can fix an issue with Roblox not launching using the web browser version on a Windows 10 or Windows computer.
If you are signed into the Roblox website then click onto the play button to launch a game of Roblox, but it either won’t open or you get an error and you have already ensured that there are currently no issues with the Roblox Servers and services, then with a bit of luck one of the methods below will fix Roblox and you will be able to launch and play it again.
In this post, we will be using the Microsoft Edge web browser as the example so some of the settings might be slightly different from the web browser you are using to launch Roblox.

After each method try launching Roblox to see if it fixed Roblox not launching from the web browser.
Related: Easy Gamer Utility use this program to fix games like Roblox!
How To Fix Roblox Not Launching In Windows
Below are the different methods you can use to troubleshoot and fix Roblox not working on your computer.
Fix 1: Update Windows
1. Make sure Windows 10 and Windows 11 are up to date.
- Right-click start menu > Settings > Update & Security > Click the “Check for updates” button

Fix 2: Update your web browser
Ensure you have the latest update installed for your web browser.
- Click the 3 dots in the top right-hand corner > Click “Help and Feedback” > Then click “About Microsoft Edge” > It will now check if you have the latest update for Edge
- You can view how to check for updates in our other posts for Chrome and Firefox
Fix 3: Select Roblox
Check you have selected “Roblox” to open Roblox links.
- Click the 3 dots in the top right-hand corner of Edge > Settings
- Search and open “Application links” > Make sure “Roblox” is in the list and set to open the Roblox links

- If Roblox is not on the list open Roblox in Edge > Launch your chosen Roblox game
- Tick the box for “Always allow www.roblox.com to open links of this type in the associated app” when the window pops up > It will now add it to the Applications list
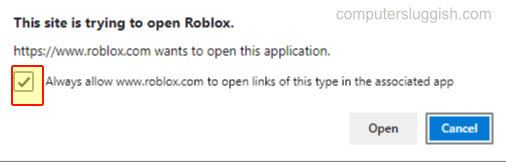
- If Roblox is already on the list you can try deleting and re-adding it when you launch the next Roblox game
Fix 4: Easy Gamer Utility
Try using our program called Easy Gamer Utility it has an option to fix Roblox.
Download Easy Gamer Utility here
Once downloaded open the program and click the Fix tab
Next to the Roblox option click the Attempt Fix button
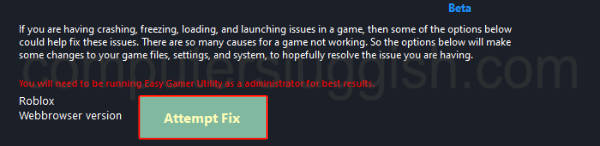
Fix 5: Reset Microsoft Edge
- Click the 3 dots in the top right-hand corner of Edge > Click Settings
- In the left menu click “Reset settings” then “Restore settings to their default values” then click the “Reset” button
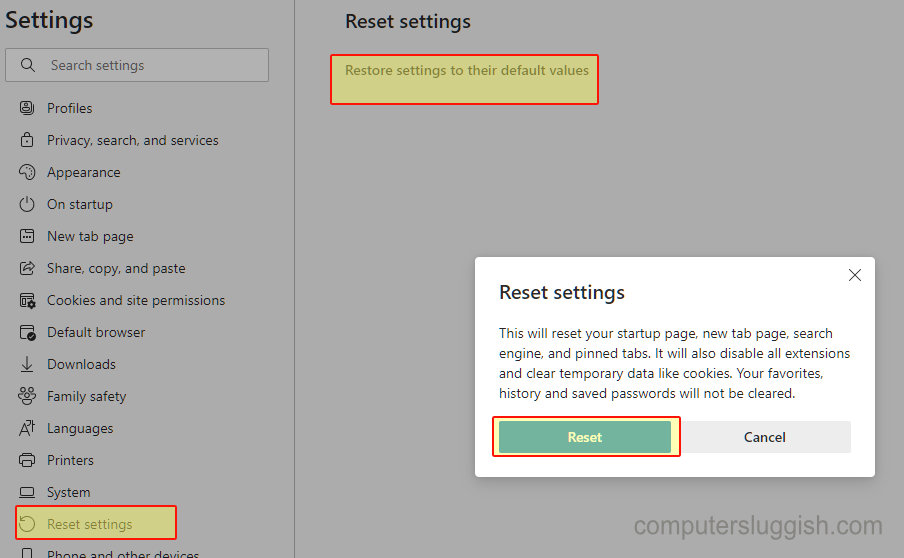
Fix 6: Web browser
Try A different Web browser, If you are having the issue using Edge, then try Chrome or Firefox.
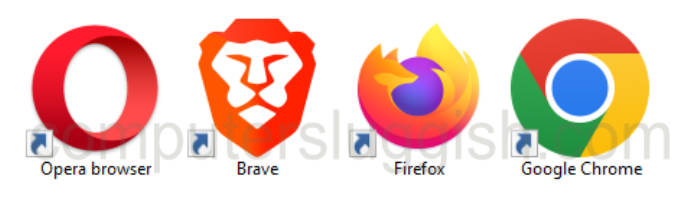
Fix 7: Security software
Check your security is not stopping Roblox from launching, try temporarily disabling it but just remember you won’t be protected when you do this
Fix 8: Reinstall
Uninstall Roblox Player then install it again.
- Right-click Start menu icon > Apps & Features > Find Roblox then click “Uninstall“
- Now open Roblox website and launch a Roblox game and install the player
- Check out this post if you get stuck installing Roblox and this post if you get stuck uninstalling Roblox
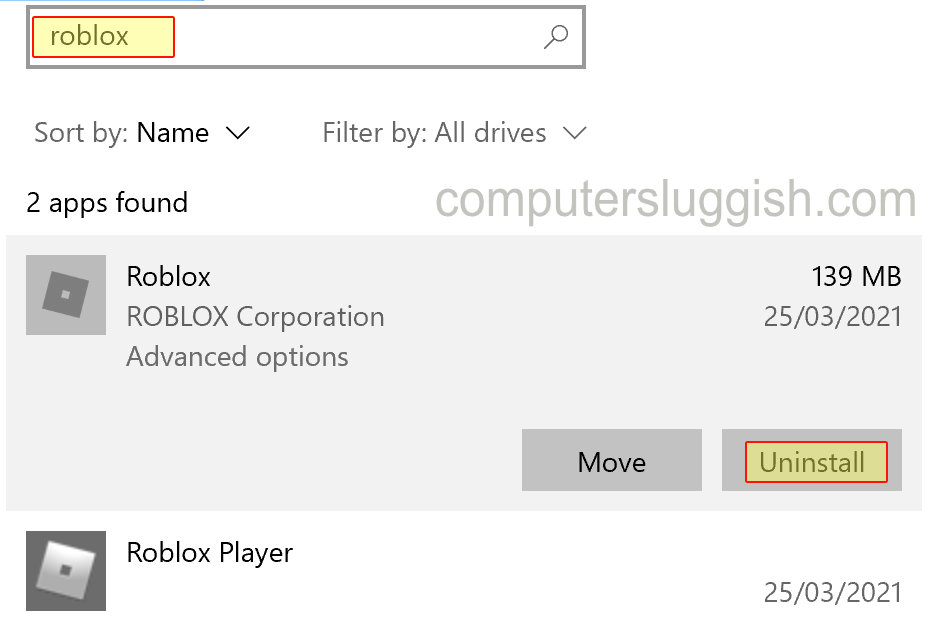
Hopefully, you are now back into Roblox and one of the methods above helped fix your Roblox from not launching.
If you are still having problems with Roblox check out this post with more Roblox fixes not launching fixes.


