In this guide, we will be taking a look at how you can display the FPS (frames Per Second) in Tiny Tina’s Wonderlands. Being able to see what FPS you are getting in your game is important, as it will allow you to determine if you are getting a high enough FPS within Tina’s Wonderlands. And if you are not getting a high enough FPS then you might need to lower some in-game graphics settings to help improve the frame rate.
Tiny Tina’s Wonderlands has a setting within the game that allows us to show an FPS counter. So there is no need to download additional software. But if you do want to see even more details about how the game is running you could check out MSI Afterburner & Rivatuner.
Table Of Contents
Why Show FPS In Tiny Tina’s Wonderlands?
There are many reasons why would want to view your FPS in Tiny Tina’s Wonderlands. The first reason is to ensure that you are getting a frame rate that is high and stable, which will allow for a more fun gaming experience.
Another reason is to make sure that your system is coping with the game, because if you are not getting a frame rate that your system should be getting then there might be an issue with your setup and will need investigating.
Why Am I Getting Low FPS In Tiny Tina’s Wonderlands?
There can be many reasons why you are getting a low FPS in Tiny Tina’s Wonderlands. It could be that your PC specs only just meet the minimum requirements for the game or you need to update some out-of-date drivers.
You could have something system-intensive running in the background that’s hogging your system resources, while you are trying to play. Or your computer may have become infected with a virus, so use your security software to do a scan. (check out our top 5 favorite anti-virus programs)
How To Display FPS Counter In Tiny Tina’s Wonderlands:
Below we have listed the steps for showing the FPS counter in Tiny Tina’s Wonderlands on PC.
1. First, you need to launch the game
2. Once you have Tiny Tina’s Wonderlands open click Options

3. Now select Visuals then the Advanced tab
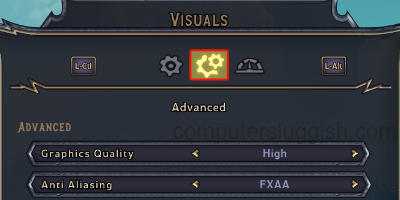
4. Now scroll down until you find Display Stats and toggle to FPS
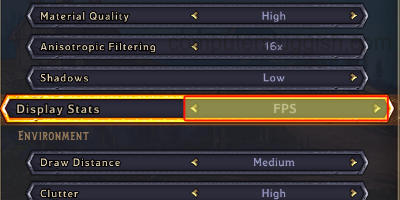
5. You can even toggle to ALL to display even more stats on how your system is doing while playing Tinas Wonderlands
FPS Stats Only:

All Stats:

We hope the above guide has helped view the FPS (frame rate) in Tiny Tina’s Wonderlands and you are getting a decent FPS. Just remember you want to try and keep the FPS as high as possible and the minimum you want to go is 30 FPS.
If you did enjoy this guide then we are sure you would like all our other gaming guides.


