Boost Grounded Low FPS In Windows 10
If you are suffering from really low FPS while playing Grounded on your computer, then depending on your hardware specs there are a couple of things you can do within Windows 10 that can help boost FPS in Grounded. And you can also we can change a few graphical settings in Grounded to help increase your FPS as well.
What Is Grounded?
Grounded is one of those games that is a little different from other survival building and crafting games, as you have to try to survive within a backyard. You have also been shrunk and have to battle it out against all kinds of bugs and insects.
Will This Increase FPS In Grounded On An Old Computer?
Yes, the below steps can help improve the FPS in Grounded on an old computer. But if your system does not meet the minimum system requirements for Grounded then the chances are your Grounded will keep crashing and will still suffer from low FPS. Check out the Grounded System Requirements on the Steam website.
Will The Steps Work For Xbox App & the Steam Version Of Grouned?
Yes, the Steps below for increasing the frame rate in Grounded will work for all versions of Grounded. It does not matter where you have purchased Grounded from, as once the game has been launched it’s the same it is just the launchers that are different.
Fix Low FPS In Grounded PC:
Below are the different methods which you can do that will hopefully increase the frame rate you are getting within Grounded on your Windows 10 computer.
1. Update Windows 10 – Check for updates to make sure you have the latest version installed:
- Right-click start menu icon > Settings > Update & Security
- Now click the “Check for updates” button

2. Make sure you have the latest graphics card drivers installed – This can really help increase FPS on your PC or laptop:
- Check out these posts on installing Intel and NVIDIA drivers
- If you are downloading an NVIDIA driver ensure you select the Game Ready Driver and not Studio Driver
3. Enable Game Mode optimization in Windows 10:
- Right-click the Windows 10 start menu icon > Settings > Gaming
- Click on Game Mode on the left-hand side > Now toggle “Game Mode” to On
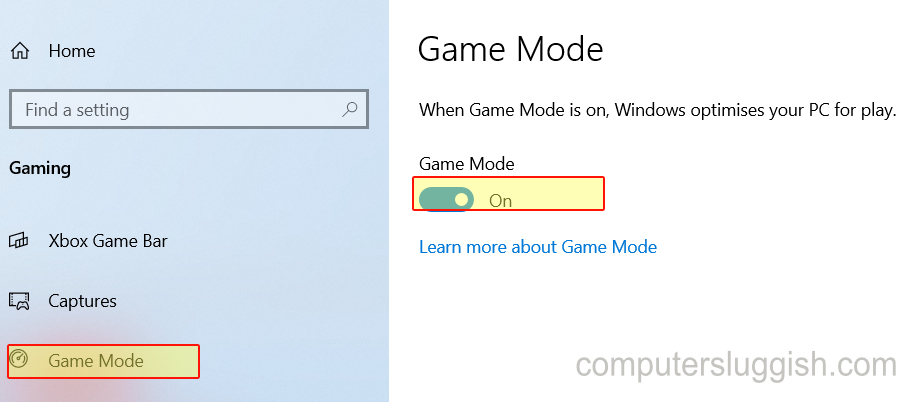
4. Change the Graphics Performance In Windows 10 – Set Grounded to run as high performance, as this can make the game run smoother because it’s using more power:
- Right-click the start menu icon > Settings > Gaming
- Click on Game Mode from the left-hand menu > Click on Graphics settings
- Now change the dropdown to “Microsoft Store app” > Then select Grounded in the list
- Click on Grounded then “Options” > Change it to “High Performance” then click on Save
- (If Grounded is not on the list then you can add it manually)
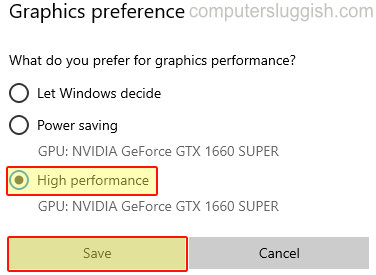
5. Run Grounded with High Priority:
- First launch Grounded then alt+tab to your desktop
- Right-click on your Taskbar > Task manager
- In the Processes tab expand Grounded and right-click on the process underneath > Click on “Go to details“
- Then right-click on the .exe that it highlights > Go to “Set priority” and click “High” (You will need to do this everytime you launch the game)

6. Change the in-game resolution – If you have set Grounded’s resolution too high for your GPU then it will struggle to handle it and dramatically reduce FPS:
Launch Grounded > Open Options from the main menu then click on “Display“. Once you have changed the following settings click “Apply“:
- Window Mode: Fullscreen
- Resolution: Lower will help improve the performance but just be careful to not go too low

7. Change Graphics Settings in Grounded:
Open Options on the Grounded main menu then click on “Display“. Once you have changed the settings click “Apply“
- Quality: Medium or lower (if you are still struggling with FPS)
- Framerate Limit: Set to 60
- AMD FSR: Off
- V-Sync: Off
- Motion Blur: Set to 0%
- Chromatic Aberration: Off
- Field of View: 90
- Render Scale: Set to 90

That is pretty much everything you can safely do to increase the FPS in Grounded FPS on your Windows 10 computer. You could always buy better hardware to help or even overclock your hardware, but overclocking could damage your hardware if done incorrectly! If this post did help you out then you can view more of our Windows 10 Gaming posts.


