In this guide, we will be looking at how to install or update Realtek Audio Driver on your Windows 10 PC or laptop. Installing the latest Realtek audio HD drivers can help resolve a few issues when it comes to the sound on your Windows 10 PC or laptop.
If you are experiencing problems with your sound not working, or your system says it’s missing the Realtek audio drivers then don’t panic because it’s not too difficult to install them.

An audio driver is basically the software that helps your operating system to talk to your audio devices such as; speakers and sound cards etc. That is why it’s so it is important to keep them updated.
If your system already has the Realtek audio drivers installed then just make sure you keep them updated to the latest version. This will help to prevent any sound issues from occurring on your Windows 10 PC or laptop. If you were wondering how to install the drivers in Windows 11, then it is a similar process.
Table Of Contents
What Is Realtek Audio Driver?
If your PC or Laptop is using a Realtek audio adapter or sound card then it will need the Realtek audio driver installed to work properly. Without the driver installed then you will experience issues in Windows 10 such as:
- No sound
- Speaker icon has a red cross
- Missing Realtek Audio Manager
- Realtek sound adapter missing
- Sound issues

So the audio driver is what makes your Realtek adapter/card work properly.
Why Update Audio Drivers?
Updating the driver can help resolve issues with sound not working in Windows 10. It can also add new features to the Realtek audio manager.
Another great thing about updating your drivers is that it can also iron out any bugs and issues with previous Realtek audio drivers, which could help fix problems with Windows 10 crashing. If you do notice that a certain driver is causing you issues then you can always uninstall it from your Windows PC.
Can Anyone install Realtek Audio driver?
No, unfortunately not. As I said above, the Realtek audio driver is for a Realtek audio adapter/sound card so the driver will not work for everyone. So for example, if your computer uses Intel high definition audio, this will not work you would need to get the intelaudio driver from their website.
But it will be a Realtek universal audio driver, meaning it will work for all Realtek adapters/sound cards instead of downloading the driver from the manufacturer’s website for your computer.
You need to ensure you have compatible hardware, so to find out if you are using a Realtek audio adapter you can do this two ways:
- Visit the website where you purchased your computer from and see if it is listed as the audio device
- Check Windows Device Manager to see if your computer already has a Realtek audio driver version installed already
Related: How to uninstall Realtek Audio drivers in Windows 10
How To install Realtek audio driver:
Before you begin to download the Realtek drivers, make sure you save any work. You will need to restart your system at the end of the steps below.
1. Click on the following Realtek HD audio driver download here
2. Once on the Realtek audio drivers download page select the version driver for your Windows operating system (You will need to know if you have 32-Bit or 64-Bit)

3. Click on “Download now” > Once downloaded run the setup
4. Press Next and follow any steps
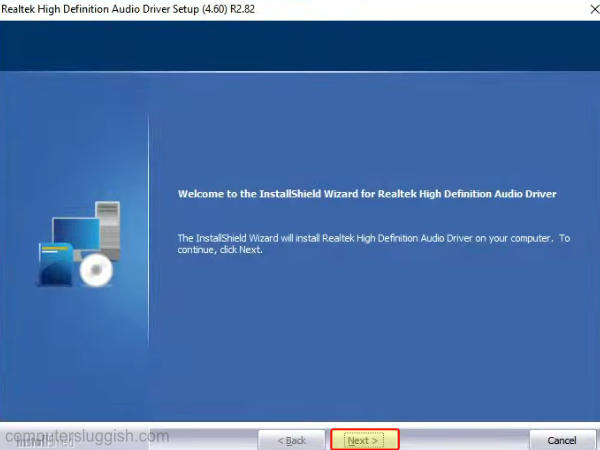
5. If you already have Realtek audio drivers installed then the installation will remove the old drivers first
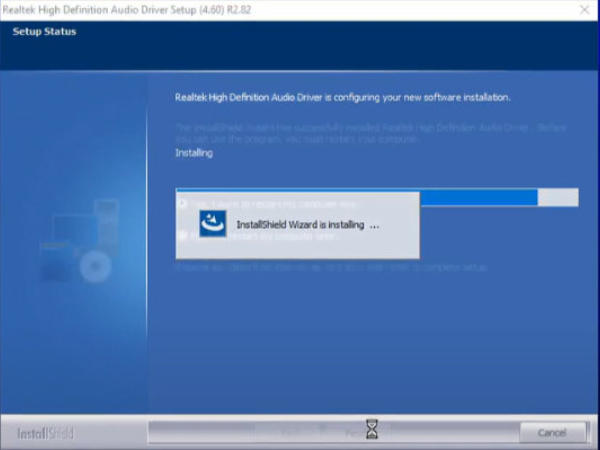
6. It will then ask you to restart your PC > Select “Yes, I want to restart my computer now” > Click on Finish
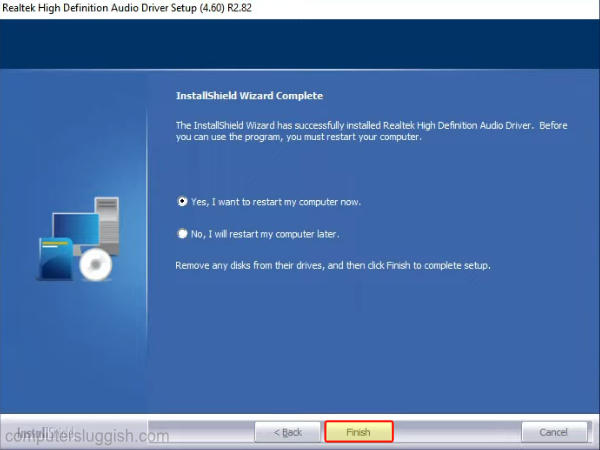
7. Once the installation has finished and you have restarted your system, you should now have successfully installed the Realtek audio drivers in Windows 10
8. It’s also worth checking whether the Realtek HD Audio Universal Service is allowed to run at startup with Windows.
You can do this by right-clicking on the taskbar and then selecting Task manager Now select the Startup tab then right-click on Realtek HD Audio Universal Service and click enable

How to check Realtek drivers are installed properly
You can double-check if the driver was installed successfully:
1. Click on the speaker icon in the Windows 10 system tray
2. Make sure the output device says Realtek Audio (you may need to change the output device)
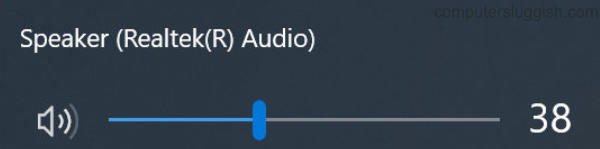
Final Thoughts
That is how you update your Realtek HD audio driver to the latest version on your Windows 10 PC or laptop. Hopefully, you found the Realtek audio driver setup straightforward and now have awesome sound!
If you are still having issues with the audio or sound not working on your computer then check this troubleshooting guide for audio problems in Windows 10.
You can also view our other Windows 10 guides here.


