Fix Connection Errors & Problems In Valorant
In this post, we will be taking a look at how you can hopefully fix the connection errors you might be getting when trying to play Valorant on your Windows 10 PC or laptop.
You might get the error message when you go to launch the game or you might get the connection issue when you are in the middle of a game.
A couple of example connection error codes are; VAN 0, VAN 1, VAN 6, VAN -81, VAN -102, VAN -104.
Below we have listed a few things you can try and with a bit of luck, you will be back in playing Valorant in no time! After you have tried each method launch Valorant and see if it resolved the connection problem. If you are having any issues with Valorant not updating then we have done a guide on fixing this here.
Table Of Contents
Why am I getting connection issues in Valorant?
Many things can cause connection issues when trying to play Valorant, for example it could be you are downloading something within the background of Windows that’s causing the game to lag and disconnect, not having the latest network driver installed or it could even be an issue with the Valorant servers.
Methods To Fixing Valorant Connection Problems:
Below are the different methods to fix connection issues with Valorant on a Windows computer.
Fix 1: Restart Your Computer
Yes it sounds simple but a lot of problems can be fixed by simply restarting your computer
Fix 2: Check Your Internet Provider
Ensure there are no currently known issues with your internet provider service if there is then this will cause problems with your connection making Valorant unplayable.
Fix 3: Check Valorant Servers
Check if there are currently no issues with the Riot Games Servers you can check the server Status of the Valorant Servers here.
Fix 4: Update Windows
Ensure you have the latest updates installed for Windows.
- Right-click start menu icon > Settings > Update & Security > Click the “Check for updates” button

- Right-click the Windows start menu and go to Settings
- Then select Windows Update and click on the Check for updates button

Fix 5: Ethernet cable
A wired connection is a lot more stable than wireless so you might be losing connection when playing over Wireless, which is causing the connection issues
Fix 6: Change Ethernet cable
If you are using a wired connection try changing the cable as all it takes is something to snag the cable and that can cause all kinds of connection problems
Fix 7: Reinstall Riot Vanguard
The issue could be Riot Vanguard and if this is the case then you are going to have issues trying to play online as this is required to play Valorant online. If you want a more in depth guide on how to reinstall Riot Vanguard check it out here.
- Right-click the Windows start menu icon > Click “Apps and Features“
- In the box that says “Search this list” type “Riot Vanguard“
- Now click the “Uninstall” button to remove Vanguard
- Launch Valorant then Riot Vanguard will install again > Once finished restart your computer
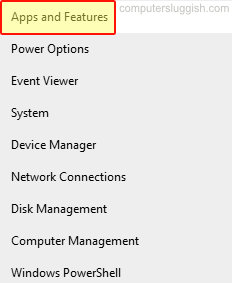
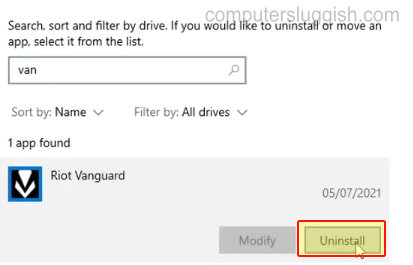
Fix 8: Update Network Drivers
Install the latest driver for your network adapter.
- Visit the manufacturer’s website for your network card and install them
- Or you can try updating them through Device Manager by right-clicking on the start menu icon > Open Device Manager > Expand Network Adapters > Right-click on your Network Adapter and click on “Update Driver“
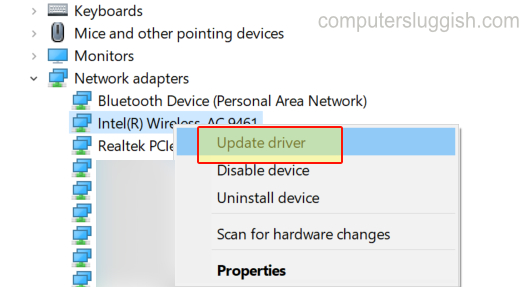
If the above methods did not help fix the connection issues you are getting when trying to play Valorant then unfortunately the only other thing you can try is to reinstall Valorant. If that does not work then you might need to reset Windows 10.
If you liked this post then you can always check out some of our other Windows 10 gaming posts here.


