In this Windows 10 guide, we will be taking a look at turning on Power Saver mode in Windows 10. Changing your power plan to Power Saver mode will help save energy by reducing your computer’s performance where possible, and dimming the brightness of your display.
So if you are using a laptop this is great news as it means you will be able to use your laptop for longer before having to charge the battery, and if you are using a desktop computer then power saver mode could help reduce the electricity your computer consumes.
By default, Windows 10 sets all PCs and laptops to a ‘balanced mode’ power plan, but if you want to change it to a plan that may increase your laptops battery life or even save you energy and power, and possibly reduce electricity costs then changing it to Power Saver can help you.
Table Of Contents
Windows 10 Power Saver plan missing?
If for some reason the Power Saver plan is missing from your Windows 10 computer don’t worry as there is a command that can be used within PowerShell to restore Power Saver in Windows 10:
1. First, you need to open the start menu and search for Windows PowerShell
2. Now right-click PowerShell and click Run as administrator
3. Now copy and paste the below code and press Enter
powercfg -duplicatescheme a1841308-3541-4fab-bc81-f71556f20b4aEnable Power Saving mode Windows 10
Below are the steps for enabling power saving mode in Windows 10 to help save energy and increase laptop battery life.
1. Right-click on the Windows 10 start menu icon (Bottom left-hand corner of the screen) > Go to Power Options
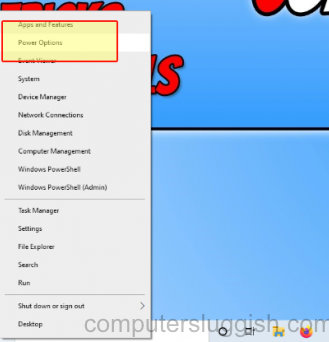
2. Click on Additional power settings
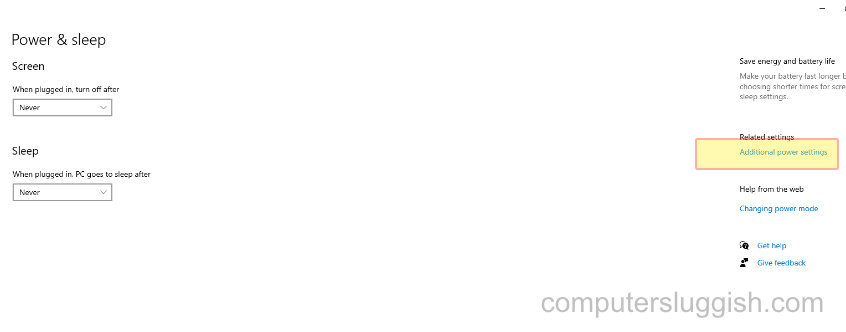
3. Click on Power Saver to select that power plan and your PC will now be on power saver mode. (You can also adjust some Power Saver settings by clicking on Change plan settings)
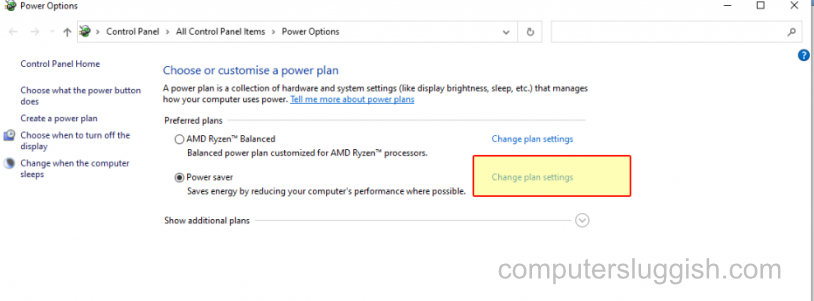
4. If you cannot see Power Saver then click on the drop-down arrow next to Show additional plans to expand it
I hope the above guide has helped you enable Power Saver mode on your Windows 10 computer. If you did enjoy this guide and found it helpful then we are sure you would like our other Windows guides.

