Move Your Favourite Bookmarks To & From A Different PC Or Web Browser
If you have a lot of bookmarks saved in Google Chrome then you might want to back them up and transfer them to a different PC so you don’t have to take time searching for them all again.
By following the easy steps below you can easily export your Chrome bookmarks and then import them again onto another Windows 10 PC or even a different web browser.
To Export & Import Your Bookmarks In Google Chrome:
To Export:
1. Open Google Chrome > Click on the 3 dots in the top right-hand corner > Bookmarks > Bookmark Manager (You will see your Bookmarks and a blue taskbar will appear)
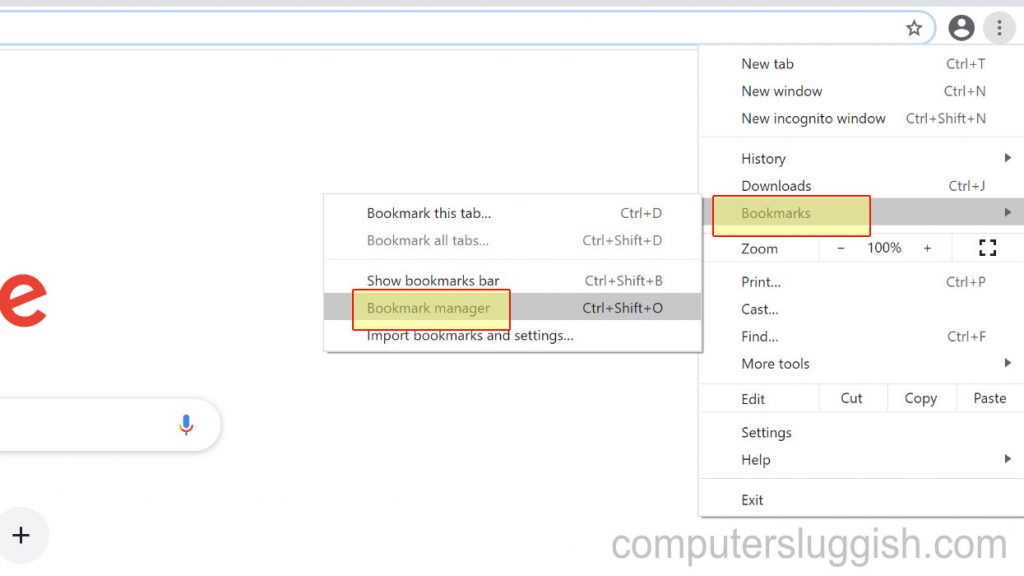
2. Click on the 3 dots on the blue taskbar (top right-hand corner) > Export > Save the HTML File to your Documents (rename if you want)
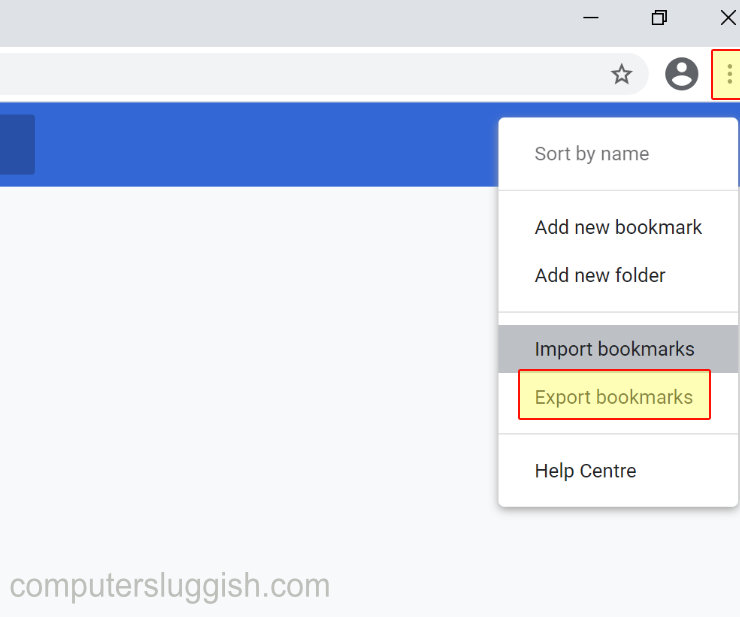
3. Press save (You can transfer to a USB stick if you want)
To Import:
1. Open Google Chrome > Click on the 3 dots in the top right-hand corner > Bookmarks > Bookmark Manager (You will see your Bookmarks and a blue taskbar will appear)

2. Click on the 3 dots on the blue taskbar (top right-hand corner) > Import > Select file to import


