Dead Space Remastered is a remake of the original game for PC, Xbox Series X|S, and PS5. Dead Space Remstar is not available for PS4 or Xbox One. Although it is a remaster this does not mean that the game does not have its problems.
That is why in this guide, I have listed different methods that you can use to troubleshoot and fix Dead Space Remastered crashing on your PC, Xbox, and PlayStation.
Table Of Contents
Why is Dead Space Remsasterd not working?
So when it comes to games crashing and not working on a PC, Xbox, or PlayStation, many things can cause this. Such as having out-of-date drivers installed for your NVIDIA, AMD, or Intel graphics card, not having the latest system updates installed, corrupted data, or even things running in the background conflicting with the game causing it to crash.
If you are trying to play Dead Space Remaster on a PC then make sure your system meets the below minimum system requirements to play the game.
Dead Space requiments
OS: Windows 10/11 64-bit
Processor: Ryzen 5 2600x / Core i5 8600
Memory: 16GB RAM
Graphics: AMD RX 5700 / GTX 1070
DirectX: Version 12
Storage: 50GB available space
How to fix Dead Space crashing on PC
Fix 1: Update Windows
First of all make sure Windows 10/11 is up to date. If you do not have the latest updates installed for Windows, then this could explain why you are having issues with Dead Space crashing.
- Update Windows by right-clicking on the start menu icon and selecting Settings
- Click on Update & Security (on Windows 11 choose Windows Update)
- Next click the Check for Updates button

Fix 2: Update GPU driver
Not having the latest GPU driver installed can not only cause graphical issues, but it will also decrease the performance in-game. So download/install the latest driver for your graphics card. I have added some links to help you out if you are unsure how to update your GPU.
Fix 3: Close background programs
If you have lots of different programs/apps running in the background like OBS Studio, Razer Cortex, Discord, Web browsers like Firefox, Edge, etc open close it all down. Now launch Dead Space Remastered again and see if you experience the crashing issue.
If the game works then you know that the program/app you had running in the background was conflicting with the game causing it to crash on your Windows computer.
Fix 4: Run as administrator
Run the game as an administrator, it could be Dead Space is requiring extra privileges within Windows 10/11, so running it as an admin will help if this is the case.
- Right-click on the shortcut file for Dead Space Remstater and click Run as administrator
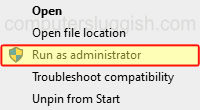
Fix 5: Power plan
Use the high-performance power plan within Windows 10/11. This will allow Windows to use more power and help fix the crashing issue you are having with the game.
- Open the Windows start menu and search for Control Panel then open it
- Change View by to Small icons now go to Power Options > Click on Show additional plans
- Select the High Performance power plan option
- Did you know that you can also add Windows 10 Ultimate and Windows 11 Ultimate hidden power plans for that extra performance?
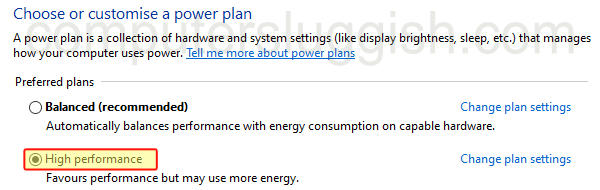
Fix 6: Switch user
Try using a different user profile on Windows, in case there is a setting or something on your profile that is causing Dead Space to keep crashing on your PC.
Fix 7: Verify game files
If none of the above methods helped then the next thing to do is check the game files to ensure that none of them are corrupted or missing.
Fix Dead Space in Steam:
- Open the Steam client and find Dead Space in the list in your Game Library
- Right-click on it and then go to Properties
- Now click Local files and then click on the Verify integrity of game files button

How to fix Dead Space crashing on Xbox Series X|S
Fix 1: Restart Xbox Series X|S
Restarting your Xbox Series X|S will give the system a refresh, this can help fix many issues and hopefully fix the one you are having with Dead Space.
Fix 2: Update Xbox Series X|S
Check if there is a new system update available for your Xbox Series X|S, if there is then download and install it as it might have a fix for the problem.
- Go to your Xbox Series X|S Dashboard
- Press the Xbox button on your controller and open Settings
- Now go to System then Updates and install any updates that are available
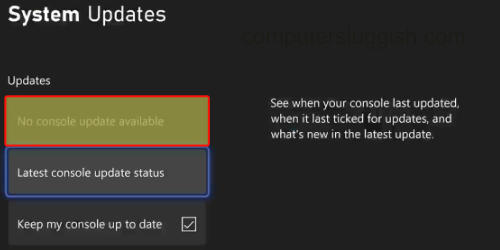
Fix 3: Update Dead Space
There might be a new update available for Dead Space Remaster that fixes the crashing so check if there is a new update.
- Select My games and apps from the home screen and then select Manage
- Select Updates if there is an update available for Dead Space Remaster and install it
Fix 4: Clear Xbox Series X|S cache
If there is something wrong with your Xbox Series X|S cache files then this could cause issues with not only your system, but also your games. Luckily its easy enough to do and won’t remove any of your game’s saved data and is safe to do.
- Turn off your Xbox Series X|S and make sure it’s definitely off
- Unplug the power cable and wait 60 seconds
- After 60 seconds plug the power cable back in and now turn on your Xbox Series X|S
- You can now test Dead Space as the cache would have been cleared
Fix 5: Saved data
Try removing the saved data for Dead Space in case it has become corrupted for some reason. Just make a backup before doing this in case it is not the issue and you can then restore your saved data.
- Go to My Games & Apps and find Dead Space
- Press the Menu button on your Xbox controller
- Now go to Manage game and add-ons and then select Saved Data
- Choose your user profile and click on Delete from console
How to fix Dead Space crashing on PS5
Fix 1: Restart PS5
Restart your PlayStation 5, I know it sounds silly but this can work absolute wonders when it comes to fixing problems with a PS5 messing up or a game crashing such as Dead Space Remaster.
Fix 2: Update PS5
Make sure your PlayStation 5 has the latest system update installed.
- Open Settings and now select System
- Go to System Software and then you will need to select System Software Update and Settings
- Select Update System Software to check for new updates
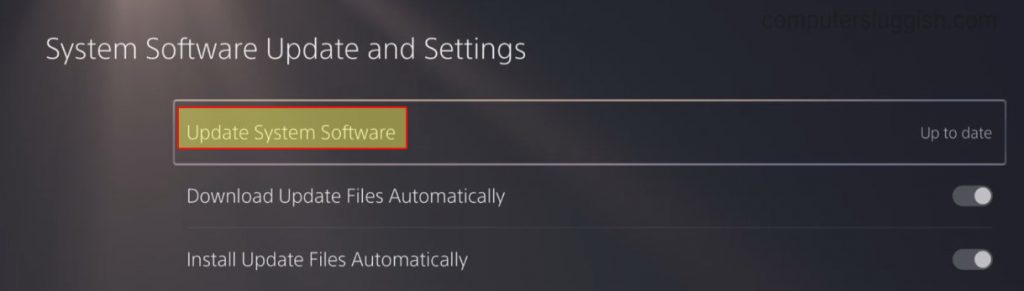
Fix 3: Update Dead Space Remstarered
The developers might be aware of the current crashing issue that you are having with the game. Whether it is happening on launch, on a mission, or just randomly they might have released an update to fix Dead Space.
- Find the Dead Space Remaster game icon on the PS5 home screen
- Press the Options button on your controller to open the menu
- Then select Check for Update
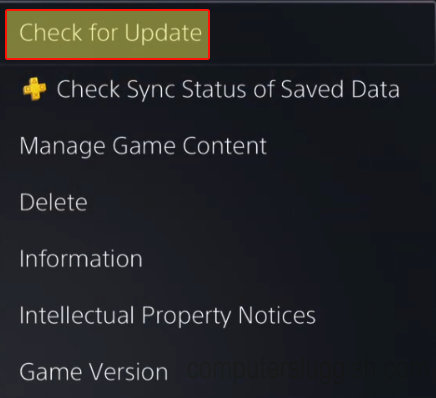
Fix 4: Clear PS5 Cache
Clear your console’s cache files, there could be an issue with your system cache causing problems. Don’t worry it’s easy enough to do and won’t remove any of your saved data.
- Turn off your PlayStation 5 then Press and hold the power button on your PS5 and release on the second beep
- Select Clear Cache and Rebuild Database
- Now choose Clear System Software cache and press OK
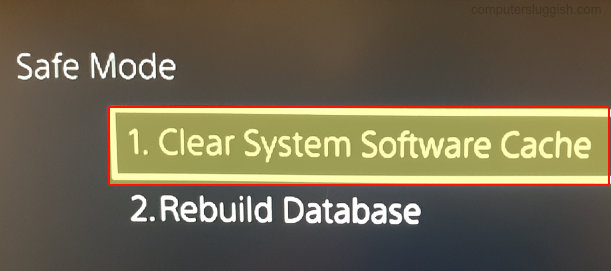
Fix 5: Saved data
Try removing the Dead Space Remstater saved data, in case it has become corrupted. Just make sure you do a backup first in case it is not an issue with the saved data, so you can then restore it.
- Open Settings and go to Saved Data and Game/App Settings
- Select Saved Data and then choose Console Storage
- Find Dead Space > Press Delete (Backup your game saved data first)
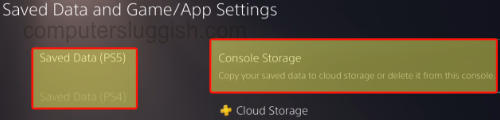
I hope the above guide helped you troubleshoot and fix Dead Space Remaster not working on your PC, Xbox, or PlayStation and you can now get back to enjoying the game.


