In this guide, we will be taking a look at fixing Diablo Immortal black screen issues on your PC or laptop. The Diablo series has been hugely popular over the years, so I was looking forward to this free-to-play Diablo game from Blizzard Entertainment. However, if you are getting a black screen on launch, or you all of a sudden get no display in the middle of a game in Diablo Immortal, then luckily there are a few things you can do to fix these problems.
Whether you are battling creatures as a Monk or a Barbarian, this game is great fun. You can also play it on your mobile phone! But it is very frustrating if you can’t play the game because of display issues. So I have listed some methods below that you can try and hopefully, they will fix any issues you have been having with no display output or a black screen in Diablo Immortal on your computer.
Table Of Contents
What causes Diablo Immortal black screen on startup?
Whether you are getting a black screen when you launch the game, or it keeps crashing or freezing on a black screen, the chances are it’s your graphics card driver not being up to date that is causing the issues.
But it could also be a corrupted/missing game file or an issue with a recent update for Diablo Immortal. It’s hard to say exactly what’s causing the issue so you will need to do each method below until one helps.
Related: Diablo Immortal crashing & freezing on PC
How to fix Diablo Immortal black screen issues on PC:
Below are the different methods for fixing black screen problems in Diablo Immortal, on your Windows 10 or Windows 11 PC or laptop.
Fix 1: Update Windows
Make sure Windows is up to date. Not only could this help improve the performance of the game but can also help fix other issues when playing games on your computer.
Windows 10:
- Right-click the Windows start menu and select Settings
- Go to Update and Security and then “Check for updates“

- Right-click the start menu and go to Settings
- Select Windows update and then “Check for updates“

Fix 2: Update the graphics driver
Making sure you have the latest driver installed for your graphics card is very important when it comes to playing any game in Windows, especially as it can cause a black screen on launch in Diablo Immortal.
Fix 3: Run as an admin
Running the game as an administrator can help many issues with games.
- Go to where you installed Diablo on your computer > Right-click on the Diablo Immortal Launcher.exe > Then select Properties
- Select the Compatibility tab > Tick “Run this program as an administrator” then press Apply and OK
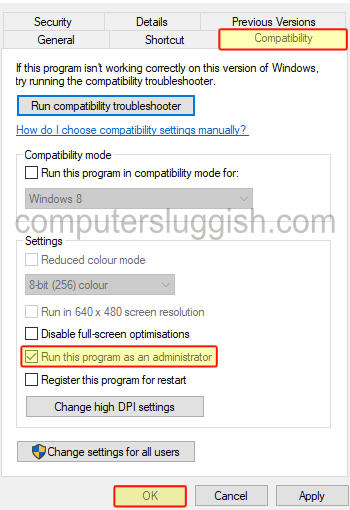
Fix 4: Change Windows Refresh rate
Change the refresh rate of Windows to see if this helps with your black screen issues. If you have it set really high try lowering it, as Diablo Immortal could be struggling with the higher refresh rate.
Windows 10:
- Right-click on your Desktop > Display Settings
- Click on “Advanced Display Settings“
- Under Refresh Rate select the dropdown menu and choose a lower one (or higher if needed)
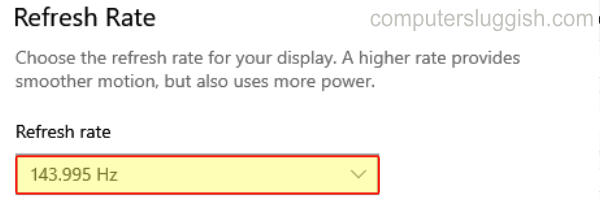
- Right-click your Desktop and then go to Display Settings
- Select “Advanced Display“
- Click on the drop-down and choose a new rate
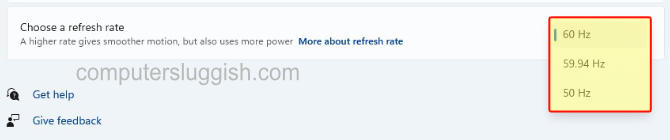
Fix 5: Adjust Display resolution
Change the resolution that you are using in Windows, as the one you are currently using could be disagreeing with the game and then making Diablo Immortal crash on a black screen or give no display.
Windows 10:
- Right-click anywhere on your desktop > Display settings
- Under Display resolution click the dropdown menu> Change the resolution
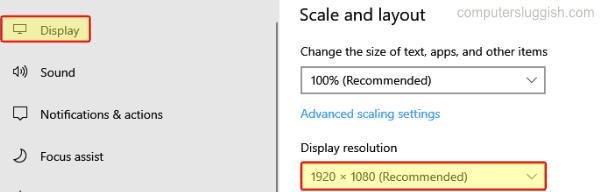
Windows 11:
- Right-click your Desktop > Go to Display Settings
- Click on the drop-down next to Display Resolution
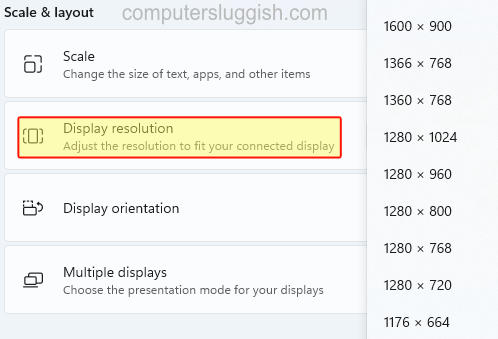
Fix 6: Check Diablo Immortal game files in Battle Net Launcher
In the Blizzard Launcher, you can scan and check to see if Diablo Immortals game files have become corrupted or missing. And if this has happened then that’s going to give a black screen on startup in Diablo Immortal.
- Launch the Battle Net App and go to the Games tab > Select Diablo Immortal
- Click on the Settings Cog and then “Scan and Repair”
- A window will pop up and then you need to click on “Begin Scan”
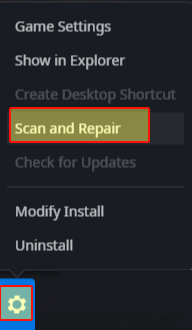
Fix 7: Disable full-screen optimisation in Windows
Try going to the properties of the game and disabling the full-screen optimisations.
- Go to the location where you saved Diablo Immortal
- Right-click on the Diablo Immortal Launcher.exe > Properties
- Select Compatibility > Tick Disable full-screen optimisations and press Apply and OK
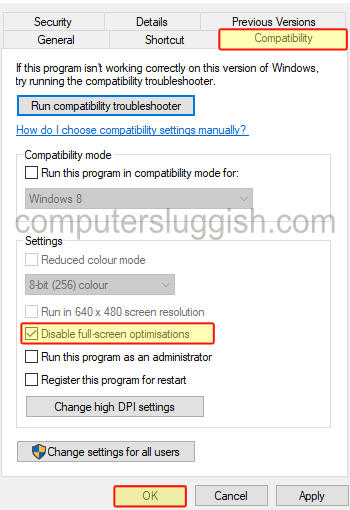
Fix 8: Disable any programs that use overlays:
Close down any programs like MSI Afterburner, Rivatuner, Discord, GeForce Experience, etc, in case they are conflicting with the game.
That brings me to the end of this Diablo Immortal guide. I hope it helped get the game working on your Windows computer, without it crashing or being stuck on a black screen. If you are still not able to get your display to work in the game, then you might need to reinstall it.
If you did like this guide then I am sure you would like our other gaming guides here.


