In this guide, we will be taking a look at how to fix F1 Manager 2022 crashing and not loading on PC, Xbox and PlayStation. When trying to play the game it can be very frustrating when a game stops working. Luckily it is not usually too difficult to fix allowing you to get back into the game in a flash, and fix F1 Manager 2022 stuck on loading screen issues and crashing issues on your device.
F1 Manager 2022 lets you be the boss and control how you are going to lead your team to the top. And then become the champions of Formula 1, completing season targets and goals along the way. It can be challenging at times but if you hire the best drivers and staff it should be a breeze!
But seeing as you are currently on this guide means you are currently having issues with F1 Manager not loading or crashing. So below we have listed different methods you can do that should fix the game not working on your PC or console.
Table Of Contents
Why does F1 Manager 2022 keep crashing?
There are many reasons why F1 Manager gets stuck on the loading screen on keeps crashing on startup or in the middle of a match. It can sometimes be as simple as not having the latest system update installed, out-of-date drivers on a PC can cause many issues, or one of the game files has become corrupt or missing on your console.
How to fix F1 Manager 2022 not loading & crashing
Below is a list of different methods to fix the game on your Xbox One, Xbox Series X|S, PS4, PS5, or Windows PC. You will need to do the methods for your platform and try each one until one fixes the issue that you are having.
Fix 1: Update system
If you have not updated the system for the platform you are using in a while then this can cause issues.
PC
- Right-click on the Windows start menu and open Settings
- Go to Update and security and then click the Check for updates button

- Right-click the Windows start menu and go to Settings
- Then select Windows Update and click on the Check for updates button

Xbox
Xbox One:
- Open Settings from your home screen and go to System
- Select Updates and downloads and then Update console
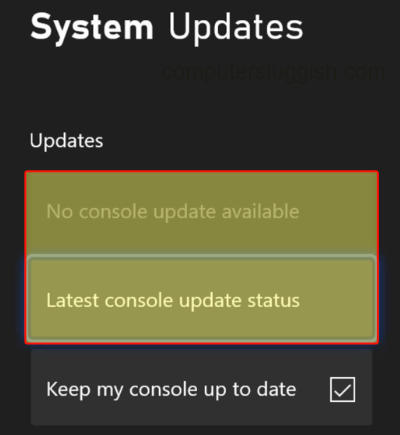
- Press the Xbox button on your controller and open Settings
- Go to System then Updates
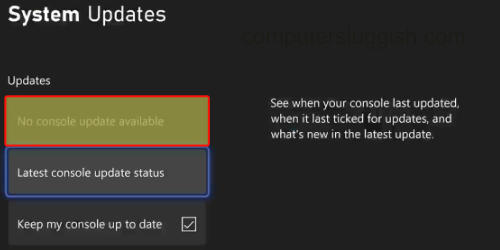
PlayStation
PS4:
- Go to Settings and then System Software Update
- Install any updates
PS5:
- Open Settings then go to System
- Select “System Software” and then System Software Update and Settings
- Next, click on Update System Software to check for updates
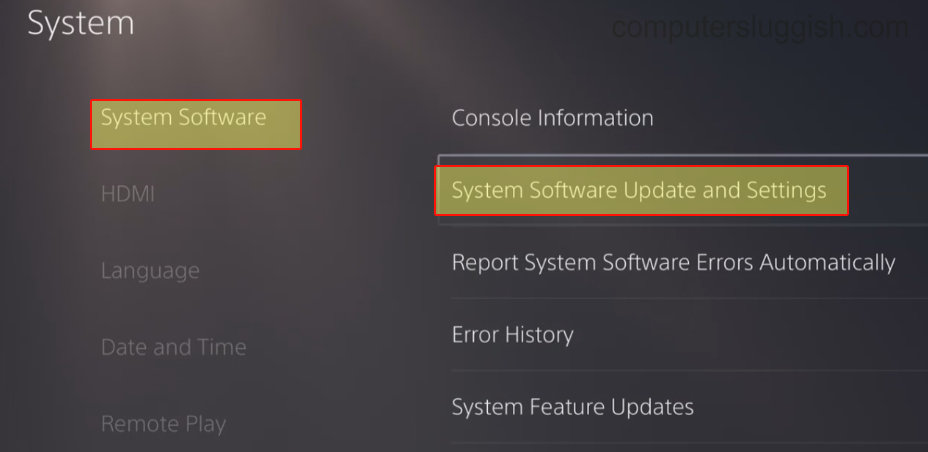
Fix 2: Shutdown
Sounds simple but sometimes just shutting down your PC, Xbox, or PlayStation for 60 seconds and then booting it up again can work wonders! And if you are able to also unplug the power cable then plug it in again after 60 seconds.
Fix 3: Graphics
This only applies to PC. Ensure you have the latest driver installed for your graphics card.
We have listed how you can do this below for an NVIDIA, AMD, or Intel GPU:
Fix 4: Power
Windows allows us to change power plans allowing your system to either consume more or less power, so check you are not using a power saver plan:
- Open the start menu and search for Control Panel > Open Control Panel
- Change View by to Small icons
- Go to Power Options and then click on Show additional plans
- Choose High Performance
- You can also add the Windows 10 Ultimate and Windows 11 Ultimate power plans for more performance
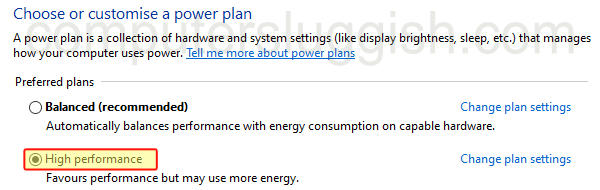
Fix 5: Update
Just like updating your system, if there is an update available for the F1 Manager 22 then this could have a patch resolving the loading or crashing issue you are facing in the game.
PC
Steam:
- Within Steam Click Library then Downloads
- Check if F1 Manager 2022 is in the list if it is click the Download Now button
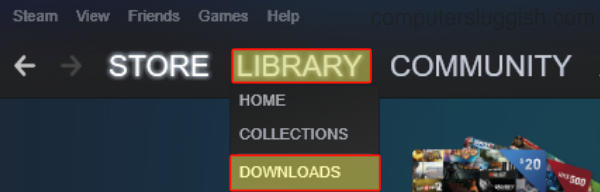
Epic Games Launcher:
- Find F1 Manager 2022 in your Library
- Click on the 3 dots and go to Manage
- Make sure Auto update is toggled to On
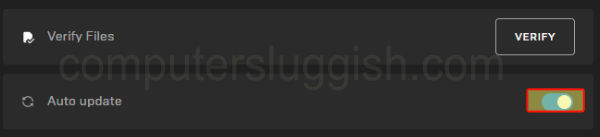
Xbox
Xbox One:
- Press the Xbox button on your controller and select My games and apps and then See all
- Scroll down to Updates to see if any are available
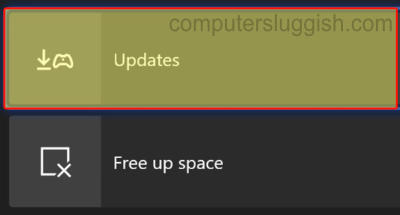
- Open My games and apps from your home screen > Go to Manage
- Select Updates to see if any are available for F1 Manager 2022
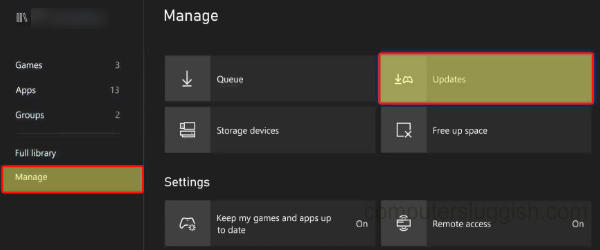
PlayStation
PS4/PS5:
- Find the F1 Manager 2022 game icon on your home screen
- Press the Options button on your controller
- Click on Check for Update
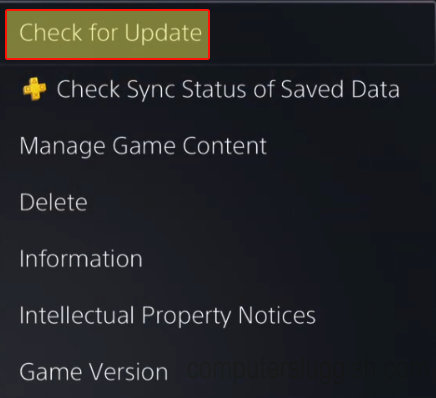
Fix 6: Change user profile
If your saved file has developed an issue then this could cause F1 Manager 2022 to stop working. So the easiest way of testing if this is the issue is by swapping user profiles:
- On your PC or console sign out of the user profile you usually play the game on > Now sign into another account that’s not played the game before
- On console just try another user account
- Launch the game and see if it works
Fix 7: Remove saved data
If the above has not worked then the next thing to try is removing your saved data, but we would still recommend backing it up first just in case:
PC
- Find the location where the saved files for F1 Manager are stored. This could be in your documents folder. But depending on if you are using Epic Game Launcher or Steam, then the location can be different.
Xbox
- Open My Games & Apps and find F1 Manager 2022 > Open More Options by pressing the Menu button on your controller (3 lines)
- Select Manage game and add-ons and then Saved Data
- Choose your profile > Select “Delete from console“
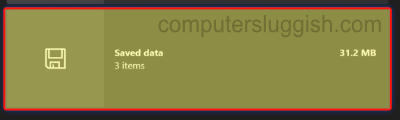
PlayStation
- Open Settings > Saved Data and Game/App Settings
- Then go to Saved Data and select Console Storage
- Select F1 Manager 2022 and then press Delete
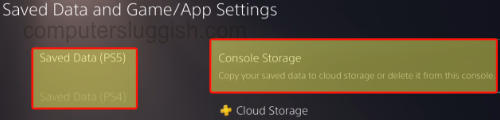
Fix 7: Corrupted files
If one of the files for the game has become corrupt or missing this will cause issues. If you are using a PC then we can check these files.
If you are on an Xbox or PlayStation then you will just need to unfortunately reinstall the game.
Steam:
- Open Steam and find F1 Manager 2022 in the game Library
- Right-click on the game and then go to Properties
- Click on Local Files from the left menu > Then select Verify integrity of game files…..

Epic Games Launcher:
- In the Epic Games launcher go to your game Library
- Find F1 Manager 2022 > Click on the 3 dots and select Manage then Verify
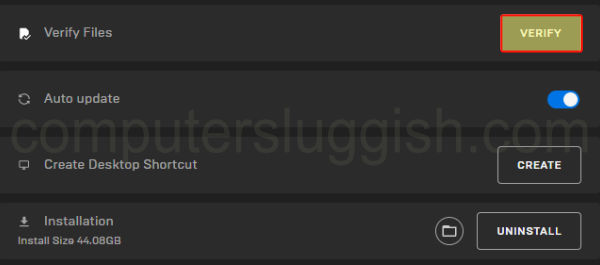
We hope the above guide helped fix F1 Manager 22 crashing on your PC, Xbox or PlayStation and you are now able to get back to being the boss.
If you enjoyed this guide and found it helpful then we are sure you would like our other gaming guides.

