In this guide, we will be taking a look at how to fix OBS black screen game capture and display capture issues on your PC. It’s very frustrating if you have installed the OBS software on your Windows computer, but every time you get a black screen when recording with OBS.
You may even be having issues with streaming giving you a blank screen on display, and your game capture is not capturing anything. Don’t panic just yet as there are a few things that you can do that should hopefully fix your OBS black screen in Windows 10 or Windows 11.
OBS Studio is a handy program that every streamer should give a try. Or if you are a gamer that loves recording in-game content, then this is also for you! It’s free to use and has many excellent features. The only downside is that it can be a little overwhelming the first time you use it, but once you get used to OBS it’s easy enough to use.
But if you are having issues and getting a black screen in display capture, recording, and game capture, then this can be a problem, as you won’t be able to stream or record! So below we have put together different methods you can do to fix this.
Related: OBS crashing on PC
Table Of Contents
Why am I getting an OBS black screen?
There can be many things that cause OBS Studio game capture black screen issues, and other display issues in the software. Below we have listed some examples:
- It could be due to using an outdated driver for your graphics card
- If you have overclocked your graphics card this could be causing issues
- Not having the latest updates installed for Windows
- Program/app within Windows conflicting with OBS causing the black screen
Those are just a couple of examples of things that could be causing your display issues. But try out all the methods below and hopefully, one of them will have you back streaming or recording in no time at all.
Related: OBS Studio system missing runtime components error
How to fix OBS black screen
Below are the different methods for fixing OBS Studio black screen issues when trying to capture on your Windows computer.
Fix 1: Update OBS Studio
First thing is to ensure you have the latest version installed for OBS Studio. There could be a fix in a recent update that resolves the black screen window capture or game capture that you are getting:
- Open OBS Studio
- Click Help > Then Check for updates
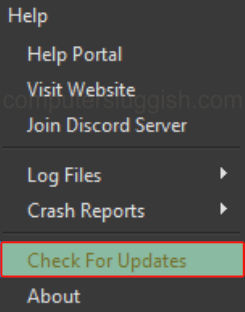
Fix 2: Update Windows
Check you have all of the latest updates installed for Windows.
Windows 10:
- Right-click on the Windows start icon and open Settings
- Go to Update and security and then click the Check for updates button

Windows 11:
- Right-click the Windows start icon and go to Settings
- Then select Windows Update and click on the Check for updates button

Fix 3: Update graphics driver
OBS Studio relies heavily on your graphics card so having the latest driver installed for your GPU can help massively.
Fix 4: Remove overclock
If you have overlocked your NVIDIA or AMD graphics card then try removing the overclock settings, if you know how. They could be causing the no display issues in OBS on your computer.
Fix 5: Run as admin
Try running OBS Studio with extra privileges in Windows:
- Right-click on the OBS Studio shortcut and select Run as administrator
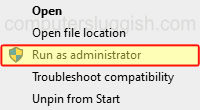
Fix 6: Change encoder
Ensure you are using the correct graphics encoder for capturing in OBS Studio:
- Open OBS Studio
- Click File then Settings
- Now select the Output tab
- Change the Encoder to either use your graphics card hardware or software
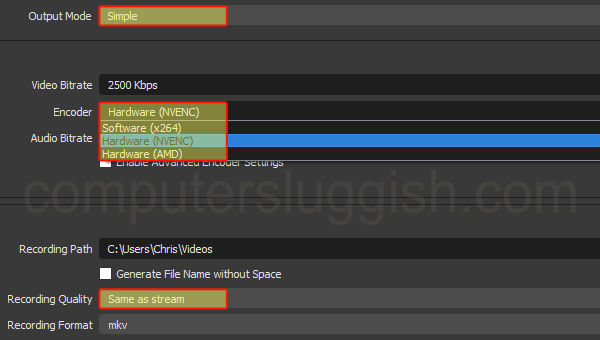
Fix 7: Close programs
Before opening OBS Studio close down all background programs and then launch it again. If it now works then you know one of the programs was conflicting with OBS causing it to have a black screen.
Fix 8: Sources
Ensure you are using the correct source either try using Display capture or Game capture, depending on what you are trying to record/stream in OBS:
- Click onto your Scene
- Under Sources right-click and select a new Source
- Also, ensure you do not have a cross on the eye icon on the Source
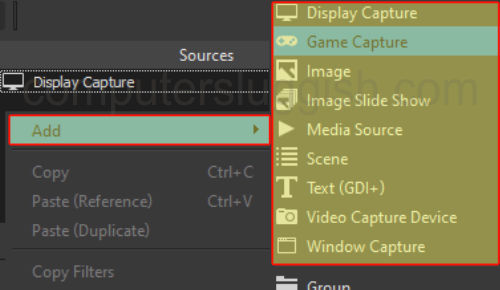
We hope the above guide has helped fix OBS black screen issues when trying to capture on your Windows computer.
If you enjoyed this guide and found it helpful then we are sure you would like our other Windows guides.
Check out our YouTube video here on “OBS Black Screen Fix Windows 10 & Window 11” if you are getting stuck.


