In this guide, we will be taking a look at how to fix MultiVersus black screen issues on Xbox, PlayStation, and PC. If you are trying to play this free-to-play game but keep getting a black screen every time you launch the game or perhaps crashing to a black screen while playing, then don’t worry. There are a few things you can do to hopefully fix the display issue you are having.
Multiversus is a great Mario smash bros alternative, and to top things off it’s free to play making it very appealing! The time we have currently spent within the game has been very enjoyable but encountering a black screen or no display output when playing can become quite frustrating.
But luckily there are a few things you can do that should get the game working again on a Windows PC, Xbox One, Xbox Series X|S, PS5, and PS4.
Table Of Contents
What causes a black screen in MultiVersus?
Many things can cause a black screen bug in MultiVersus. Whether you are getting a black screen on startup, or a black screen after a match.
For example, if you are playing MultiVersus on a PC it could be due to not having the latest driver installed for your GPU. Or for console players, it could be the resolution you have set within your console causing the issue.
Related: MultiVersus can you play against bots
How to fix MultiVersus black screen
Below are the different methods for fixing MultiVersus black screen on all platforms such as PC, Xbox, and PlayStation.
Fix 1: Update System
The first thing to do is just ensure the platform you are playing MultiVersus on is up to date.
PC
- Right-click on the Windows start menu icon and open Settings
- Go to Update and security and then click the Check for updates button

- Right-click the Windows start menu icon and go to Settings
- Then select Windows Update and click on the Check for updates button

Xbox
Xbox One:
- First, open Settings and then go to System
- Go to Updates and downloads and then Update console
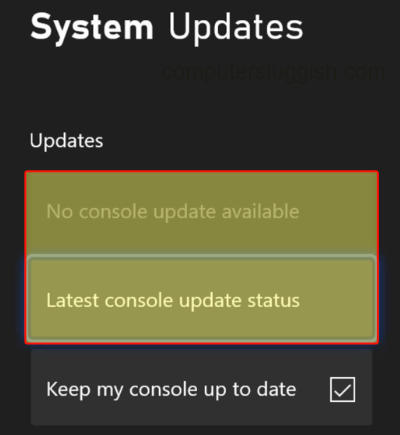
- First press the Xbox button on your controller > Open Settings from Profile & system
- Go to System and then Updates
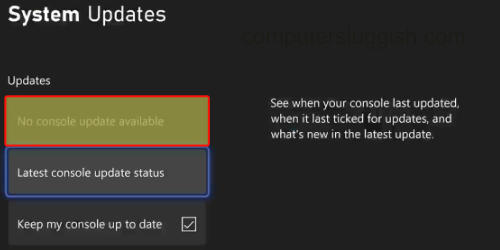
PlayStation
PS4:
- First open Settings > System Software Update
- Install any available updates for your system
PS5:
- First open Settings then System
- Select System Software then System Software Update and Settings
- Select Update System Software to see if any are available
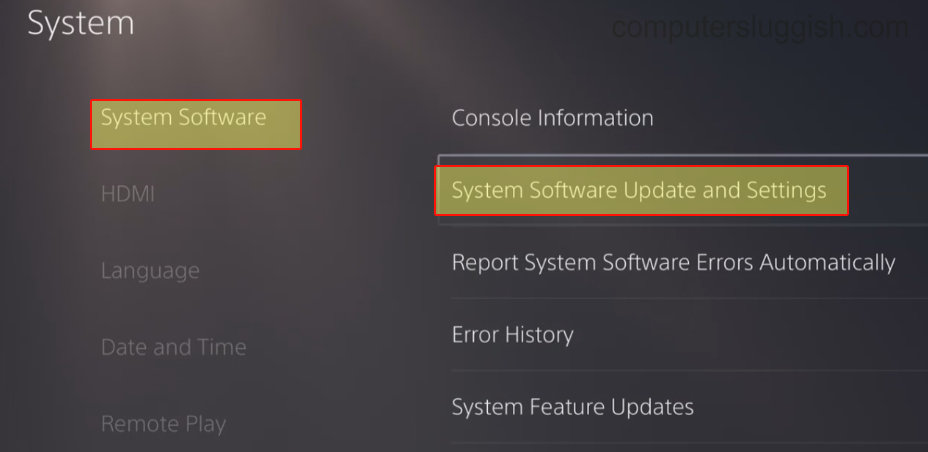
Fix 2: Update GPU
If you are trying to play the game on Windows and getting a black screen on MultiVersus PC, then ensure you have the latest driver installed for your NVIDIA or AMD graphics card:
Fix 3: Game updates
Check if there are no new updates available for MultiVersus. If there are then this could resolve the black screen issue that you are having.
PC
Steam:
- First, Open Steam
- Now Click Library then Downloads
- Click if MultiVersus is in the list if it is click the Download Now button
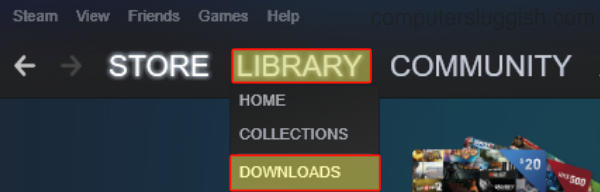
Xbox
Xbox One:
- First, go to My games and apps and then select See all
- Go to Updates and see if there are any available for MultiVersus
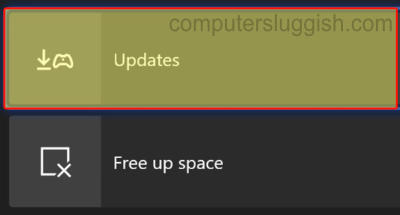
- First, open up My games and apps from the Xbox home screen
- Select Manage and go to Updates
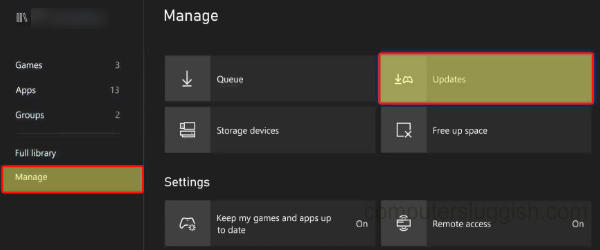
PlayStation
- First, go to the MultiVersus game icon on your PlayStation home screen
- Press the Options button on your controller
- Select Check for Update
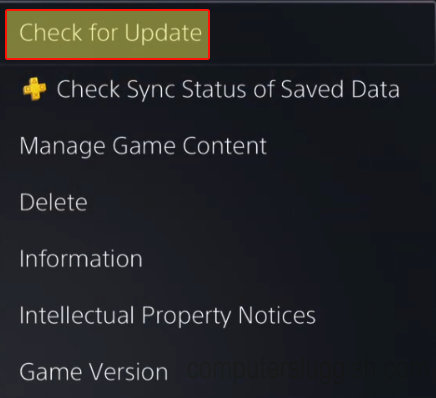
Related: MultiVersus local play 3 player
Fix 4: Resolution
Try changing the resolution you are using, so either lower it or raise it.
PC
- Right-click on your desktop and select Display settings
- Now change the Display resolution
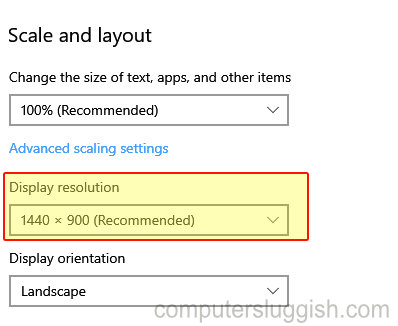
- Right-click on your desktop > Select Display Settings
- Now click on the drop-down next to Display Resolution
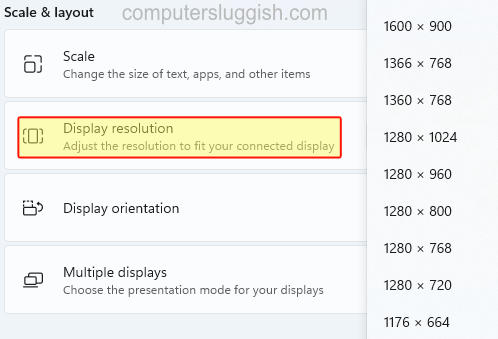
Xbox
- First press Xbox home button on your controller > Go to your Profile Icon and select Settings
- Go to General > Then select TV & display options
- Now Change your Resolution
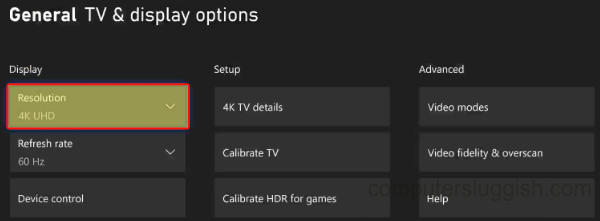
PlayStation
PS4:
- First, go to Settings > Then go to Sound and Screen
- Select “Video Output Settings” > Change the Resolution
PS5:
- First, go to Settings (settings cog)
- Go to Screen and Video > Video Output
- Change the Resolution

Fix 5: Display cable
Change the display cable you are using as there could be an issue with it that’s causing the black screen. If you don’t have a spare cable to hand then just unplug the display cable then plug it back in securely.
Fix 6: Source
Just check the source for some reason has not changed on your monitor upon loading MultiVersus.
Fix 7: Reinstall
If none of the above methods helped fix MultiVersus black screen on your PC, Xbox, or PlayStation then one of its game files could have become corrupted. So the next thing to do is try reinstalling the game back onto your device.
We hope the above guide has helped fix the MultiVersus black screen issues on the platform that you were trying to play the game on. And you can now carry on defeating other players in this manic game!
If you enjoyed this guide and found it helpful then we are sure you would like our other gaming guides.


