In this guide, we will be taking a look at how to fix V Rising black screen issues on PC. If you have been having black screen issues when launching V rising or perhaps it’s been happening in-game, then don’t panic just yet. There are a few things that can be done that should hopefully fix the V Rising display issue on PC that you are having.
So in this guide, we have listed a few methods that you can try to help resolve getting a black screen on startup, crashing on a black screen, or display issues in the V Rising game. So you can get back to taking revenge on those pesky humans and rule the night as a vampire on your PC or laptop.
Table Of Contents
What causes black screen issues in V Rising?
Many things can cause V Rising to encounter a black screen or no display output. And one of those reasons is that the game is still in early access. So just like other games, it’s normal to have issues in early access games and the devs will be working hard to resolve many issues.
But if it is not an issue with the game then it could be your graphics driver, Windows not being up to date, or one of the game files has become corrupted or missing.
Related: How to fix V Rising crashing and not launching
How to fix V Rising black screen on PC:
We have listed a few methods below that will hopefully fix any black screen on startup/crashes in V Rising on your Windows 10 or Windows 11 PC or laptop.
Fix 1: Alt + Tab & Restart game
If your V rising game has crashed and got stuck on a black screen, then try pressing Alt + Tab on your keyboard to switch to your desktop, hopefully refreshing your display.
If that fails then simply try closing the game and launching it again, as it could have been a one-off glitch.
Fix 2: Update Windows
It’s always important to check for updates in Windows, to keep your system secure, and to help fix any issues with games:
Windows 10:
- Right-click the Start menu and go to Settings
- Update and security > Check for updates

- Right-click on the start menu > Settings
- Go to Windows update and click on Check for updates

Fix 3: Update GPU drivers
One of the most important things to do is update your graphics drivers as it can help fix many graphics issues with a game. And will hopefully sort the black screen issue you are experiencing in v rising:
Fix 4: Check display cables
Make sure your display cables are in good condition and not faulty. If you have a spare one try it out to see if that is the cause of the black screen on your computer.
It may also be worth trying a different display port, just in case.
Fix 5: Check the monitor source
Although it sounds too easy, have you checked that your monitor is on the correct input source for your PC? If you have it on the incorrect source on your monitor then you will have no display in V Rising.
Fix 6: Clear DirectX shader cache
It’s always handy running a disk cleanup in Windows to clear out some of those unwanted temporary files. You can also delete the DirectX shader cache in Windows, which hugely helps with graphics issues and black screen issues in games:
- Open your Windows search menu and type Disk Cleanup and open it
- Select your C: Drive and press OK
- Then choose what you would like to remove and make sure you tick the box for DirectX Shader Cache
- Press OK and then Delete files
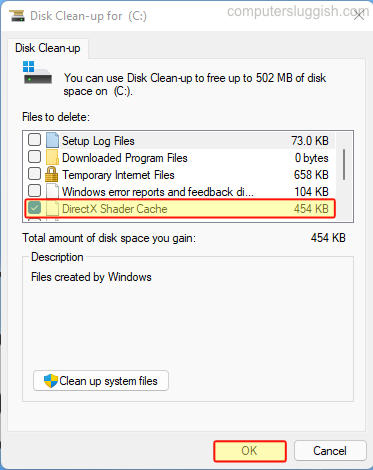
Fix 7: Disable full-screen optimisations
You can turn off the full-screen optimisations for V Rising, which can help with the getting a black screen on launch in the game:
- Go to the location where you installed V Rising on your PC
- Now find the games .exe and right-click on it > Select Properties
- Now go to the Compatibility tab and tick Disable full-screen optimisations
- Now click OK
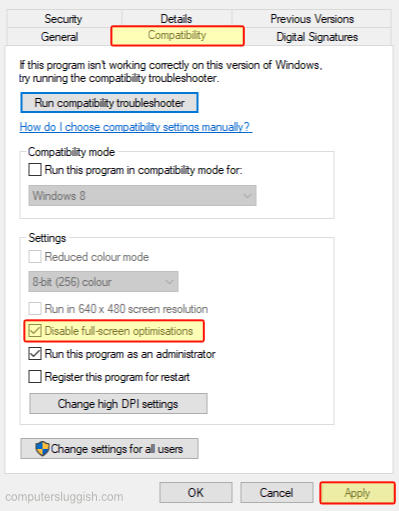
Fix 8: Change the display resolution
If you have set the wrong resolution for your display then this will cause a black screen in the V rising game and other graphical issues. Try lowering it to see if that helps:
Windows 10:
- Right-click the Desktop and select Display Settings
- Under Display Resolution click the dropdown menu and choose a new resolution
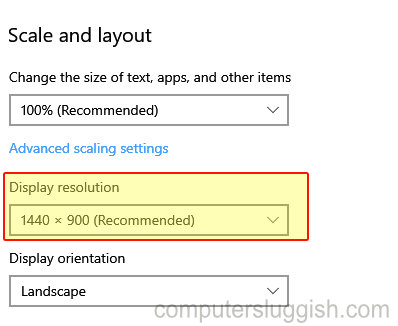
- Right-click on the Desktop > Display Settings
- Click on the drop-down next to Display Resolution and change it by clicking an option from the list
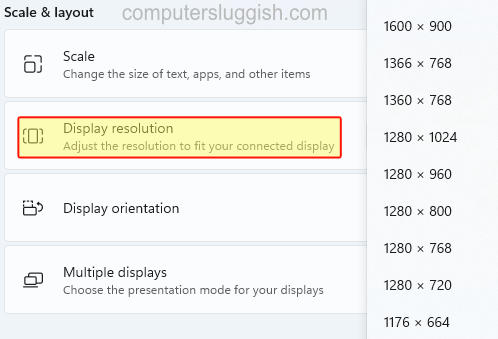
Fix 9: Verify V Rising Steam game files:
If a game file has become corrupted then this could cause display issues, as well as crashing and not launching issues in the game. So you can scan and repair files in Steam:
- Open Steam > Go to your Library
- Right-click on V Rising and go to Properties
- Click on Local Files and then select “Verify Integrity of game files….“

Fix 10: Restart graphics driver
If the game has completely crashed on a black screen, and you cannot hear any sound or press any keys or buttons, then you can restart your GPU driver. This will restart it and then hopefully you can carry on playing the game without having to close it whilst in the middle of surviving a game:
- Press the Windows key + Ctrl + Shift + B on your keyboard
- You may hear a beep and your screen should hopefully restore
Fix 11: Update Game or Reinstall
If all else has failed then check the game for any pending updates in Steam, and if not you may have to try removing the game and then installing a fresh copy again.
We hope one of the above methods have helped fix V Rising black screen issues on your Windows 10 or 11 PC or laptop. If you are still having issues then as we previously said, the game is still in early access so you might need to wait for a new update to resolve the issue.
If you did enjoy this guide and found it helpful then we are sure you would like all our other gaming guides.


