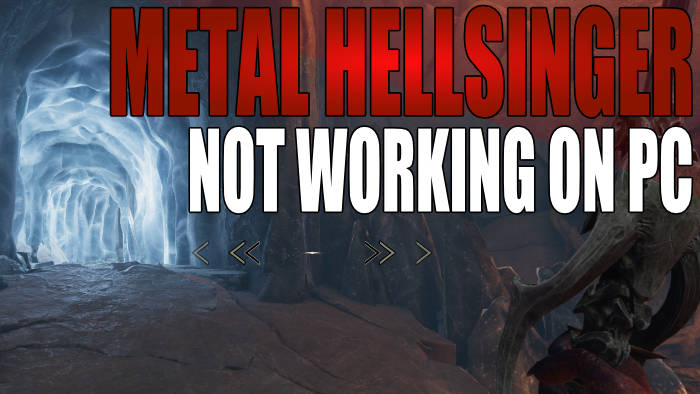In this guide, we will be taking a look at how to fix Metal Hellsinger crashing on PC. If you are having issues with the game crashing and not loading on your Windows 10/11 computer then don’t worry as there are a couple of things that you can do that should fix the game so you can get back to taking out those enemies.
Metal Hellsinger lets you cause mayhem around hell defeating countless amounts of different enemies, some trickier than others. But the one thing we love about the game is the metal music which makes the game very addictive and having to slay to the beat.
But seeing as you are on this guide then this means that you are having problems with Metal Hellsinger not working and it keeps crashing on your computer. That’s why we have put together different methods you can do to fix the issue you are having below.
Table Of Contents
Why does Metal Hellsinger keep crashing on PC?
Many things can cause the game to not work and crash on startup or in-game on your Windows computer. There are many different types of setups on a PC and it could be as simple as not having the latest version of Windows 10/11 installed, your graphics driver is also not up to date, or one of the game files have become corrupted or missing.
How to fix Metal Hellsigner not working on PC
Below are the different methods for fixing Metal Hellsinger crashing and not working on a Windows 10 or Windows 11 computer. You will need to trry each method until one fixes the issue you are having.
Fix 1: System requirements
Ensure your system meets the minimum system requirements for the game.
Metal Hellsinger PC minimum system requirements:
- OS: Windows 10 (64-bit)
- Processor: Intel Core i5-3450 / AMD equivalent
- Memory: 8GB RAM
- Graphics: NVIDIA GeForce GTX 1050 / AMD Radeon RX 550
- DirectX Version: DX11
Fix 2: Update Windows 10/11
First, ensure you have the latest updates installed for Windows.
Windows 10:
- Right-click on the Windows start menu and open Settings
- Go to Update and security and then click the Check for updates button

Windows 11:
- Right-click the Windows start menu and go to Settings
- Then select Windows Update and click on the Check for updates button

Fix 3: Update game
Now check if there is a new update available for the game as it could have the fix for the issue that you are having.
Steam:
- Open Steam on your PC
- Select the Library tab and then click on Downloads
- See if there are any updates for Metal Hellsinger and install them
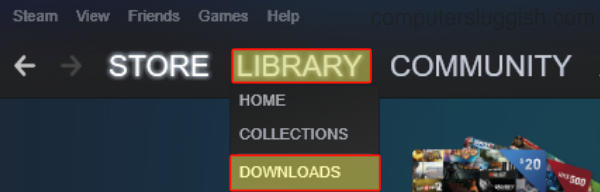
Fix 4: Update GPU driver / DirectX
Check you have the latest driver installed for your AMD, Intel, and NVIDIA graphics card. And make sure you have the latest DirectX files installed.
- Once you updated your GPU driver now go to the Microsoft website to download DirectX here
- Once you have downloaded the setup file you need to follow the on-screen steps to install
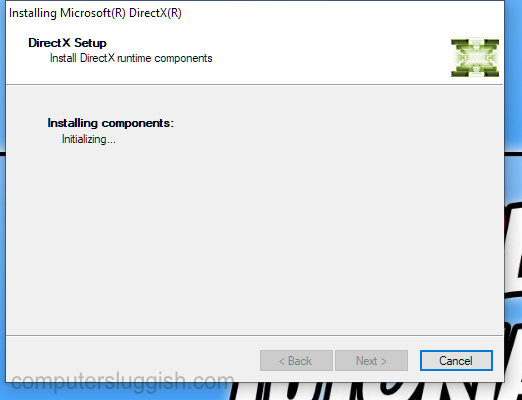
Fix 5: Run as admin
Try running the game with admin privileges.
- Find the game’s shortcut files and right-click it > Click Run as administrator
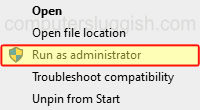
Fix 6: Power plan
Ensure you are using the High-Performance power plan.
- Open the start menu and search for Control Panel > Open Control Panel
- Change View by to Small icons
- Go to Power Options and then click on Show additional plans
- Choose High Performance
- You can also add the Windows 10 Ultimate and Windows 11 Ultimate power plans for more performance
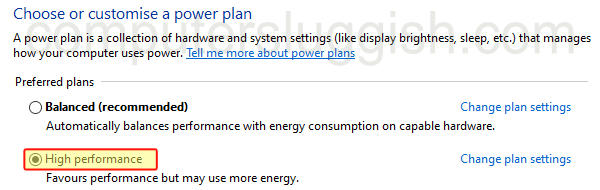
Fix 7: Unplug devices
If you have speakers, headset, microphone, controller or USB, etc plugged into your computer unplug all of these in case they are causing the game to crash.
Fix 8: Background programs
Close down all background programs/apps before launching the game in case one is conflicting with the game causing it to crash. For example Discord, OBS Studio, MSI Afterburner, RivaTuner, etc.
Fix 9: Corrupted game files
Check that none of the game files have become either corrupted or missing. We can do this using the Steam or Xbox app depending on where you purchased the game.
Steam:
- Open Steam and find Metal Hellsinger in the list in your Library
- Right-click on it and then go to Properties
- Select Local files and then click on the “Verify integrity of game files” button

Xbox app:
- Open the Xbox app
- Find the game you want to fix in the Library or under “Installed”
- Click on the game then click on the 3 dots > Select Manage
- Select the Files tab > Click on Verify and Repair
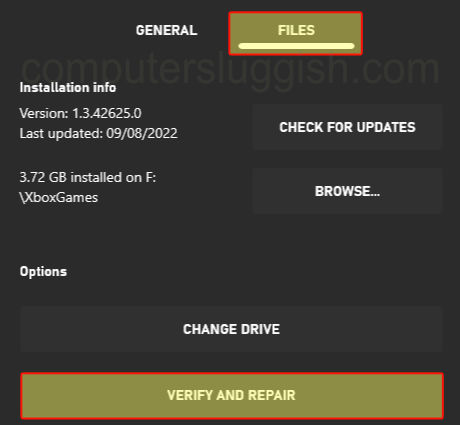
Fix 10: Reinstall
If none of the above methods helped fix Metal Hellsinger then try reinstalling the game.
We hope one of the above methods helped fix crashing and not loading in Metal Hellsinger on your Windows 10/11 computer, and you can now sit back and take out those pesky hell monsters!
If you enjoyed this guide and found it helped then we are sure you would like our other gaming guides.