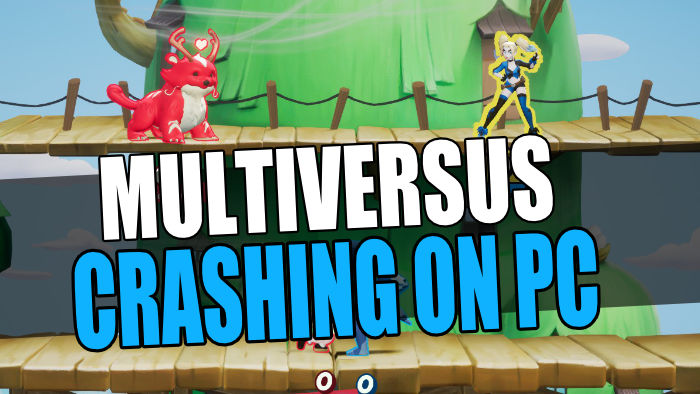In this guide, we will be taking a look at how to fix MultiVersus crashing on PC. If you are struggling to play the game on your Windows computer due to it keep crashing to the desktop, freezing, or perhaps not even loading, then there are a few things you can do that should get the MultiVersus game working on your computer. That is providing your system meets the minimum requirements to play the game, which we have listed below.
MultiVersus allows you to battle it out on different platforms with some of our favourite locations using of course some awesome characters. Who wouldn’t want to play as Superman! You can either play 2v2 co-op, 1v1 against your friends, or play a 4-player free-for-all match, if you are looking for something a bit more intense.
Table Of Contents
Why does MultiVersus keep crashing on my PC?
There can be many reasons why you are having issues with playing the game and MultiVersus not working on your Windows computer. It may crash on launch, keeps getting stuck on the loading screen, or crashes with an error.
It could be due to not meeting the minimum system requirements to play the game, you don’t have the latest driver installed for your graphics card, or one of the game files have become corrupted causing the issue you are having.
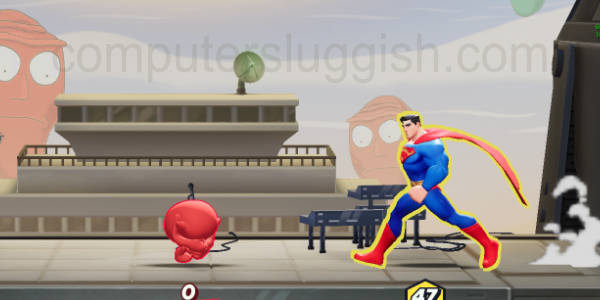
Related: Fix MultiVersus connection issues on PC
How to fix Multiversus crashing on startup on PC
Below are the different methods you can try and one of them should hopefully get the game working again on your Windows 10 or Windows 11 PC or laptop. You will need to do each method until one helps.
Fix 1: System requirements
As we have already said, if your computer does not meet the minimum requirements to play the game then you won’t be able to.
MultiVersus PC minimum system requirements:
OS: Windows 10 64-bit
Processor: Intel Core i5-2300 or AMD FX-8350
Memory: 4GB RAM
Graphics: GeForce GTX 550 Ti or Radeon HD 7770
Fix 2: Update Windows
It is important to ensure Windows is up to date. If it’s not then you are going to encounter issues with the game crashing, and luckily it’s easy enough to do.
Windows 10:
- Right-click on the start menu icon and then go to Settings
- Select “Update and security” and then click on the “Check for updates” button

- Right-click the start menu > Settings
- Select Windows Update from the left and then “Check for updates“

Fix 3: Update GPU driver
If you have not updated the driver for your graphics card in a while then this can cause issues with MultiVersus keep crashing and freezing, so go to the manufacturer’s website for your GPU and grab the latest driver.
Fix 4: Run as an admin
Running Multiversus as an admin can help resolve issues and is worth giving a try:
- Find the location of where you installed MultiVersus on your PC
- Right-click on the .exe or shortcut
- Go to Properties and then select the Compatibility tab
- Select the box next to “Run this program as an administrator” > Press Apply and OK
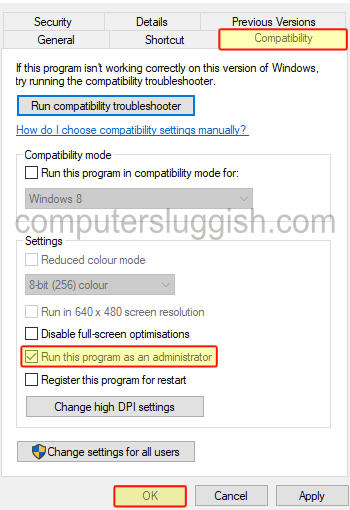
Fix 5: Background programs
If you have something running in the background when trying to play Multiversus then the program could be conflicting with the game causing it to crash to your desktop. So close down everything such as web browsers, OBS Studio, Discord, and RGB software as all these could cause issues.
Fix 6: Lower in-game graphics settings
If you are using the maximum graphic settings within Multiversus and your system is not coping with it, then this could cause the game to freeze and crash. So try lowering the settings and then slowly start increasing them until you encounter the issue again.
Fix 7: Power settings
Ensure you are using the high-performance power plan in Windows or if you would prefer, try using the hidden Ultimate power plan in Windows 10 or Windows 11:
- Right-click the start menu and search and open the Control Panel
- Click on Power Options
- Under “Choose or customise a power plan” make sure you have High performance selected
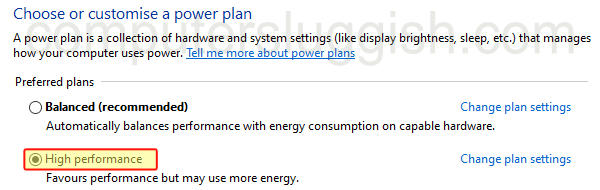
Fix 8: Disable security software
If you are using a third-party security program then it could be blocking Multiversus causing the game to not load and crash. So temporarily disable your security software then launch the game and see if it works.
If it does then you will need to add Multiversus to the allow list. (While your security software is disabled you might not be protected from security threats).
Fix 9: Check game files
Luckily within Steam, we are able to check if a game’s file has become either corrupted or missing and if Steam does detect an issue it will attempt to fix the problem:
- Open Steam and find MultiVersus in the game Library
- Right-click on the game and then go to Properties
- Click on Local Files from the left menu > Then select “Verify integrity of game files…..“

Fix 10: Rename saved folder
If one of the game settings is incorrect or has an issue then this will cause problems. So try renaming the Saved folder. You will need to reapply your in-game settings and if this method does not work you can rename the folder back:
- First open File Explorer and type %localappdata% in the address bar and press Enter
- Now find the MultiVersus folder and Open it
- Next, Rename the Saved folder to anything then launch the game again
Fix 11: Reinstall the game
If none of the methods above have helped get the game working on your Windows computer then the next thing to try is reinstalling MultiVersus on your computer. And if possible try installing the game to a different hard drive.
Fix 12: Change graphics preference
Changing the graphics preference to high may help with MultiVersus crashing on startup and if it keeps freezing in-game:
Windows 10:
- Right-click on your Desktop and go to Display Settings
- Click on Graphics Settings and then make sure “Desktop app” is selected and click on Browse
- Find your MultiVersus.exe and then add it
- Select Options > Change the graphics preference to High Performance > Press Save
- Right-click on the start menu icon > Settings
- Select Gaming then Game Mode
- Click on Graphics and then select Desktop app in the dropdown > Click on “Browse“
- Browse for the MultiVersus.exe > Click “Add“
- Find the game in the list and then select Options
- Choose “High performance” > Press Save
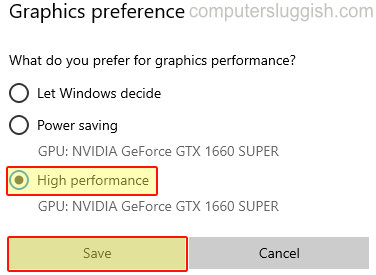
We hope the above guide has helped fix MultiVersus crashing on your PC and other loading and freezing issues. Hopefully, you are now able to battle it out as your favorite Warner Bros. character!
If you enjoyed this guide and found it helpful then we are sure you would like our other gaming guides.
Check out our YouTube video here on How to FIX MultiVersus Crashing On PC if you are getting stuck.