In this guide, we will be taking a look at how to fix Rumbleverse crashing on PC. The Rumbleverse game is a Battle Royale Brawler game, where the aim is to beat up to 40 other players to claim the victory. But if you are having issues with Rumbleverse keeps crashing or freezing, or giving you errors, then it will be very hard to get that win on your Windows PC or laptop.
This game is great fun and you get dropped into a 40-person game where you can quickly search and loot for weapons and upgrades. Then beat your opponents and get a KO and brawl your way to be the last one standing. Luckily, there are a few methods that you can try to hopefully fix Rumbleverse crashing on startup and mid-game on PC.
Table Of Contents
Why Does Rumbleverse crash on startup and in-game?
There can be many reasons why your game keeps crashing on your computer. It could be as simple as updating your graphics drivers or updating Windows.
Or it could be that the game’s files have become corrupted on installation, or your system may not meet the minimum requirements to be able to run the game.
How to fix Rumbleverse keeps crashing on PC
We have listed some methods below that you can try to hopefully fix Rumbleverse not working and keeps crashing and freezing on your Windows 10 or Windows 11 PC.
Fix 1: Check server status
If the servers are currently unavailable for some reason then you won’t be able to play the game. The best way to check if there are any known issues is on Rumbleverse Twitter page.
Fix 2: System requirements
If your computer does not meet the minimum requirements to play the game then you are going to have problems.
Rumbleverse PC minimum system requirements:
- OS: Windows 10
- Processor: Intel Core i5-3470 or AMD FX-8350
- Graphics: NVIDIA GeForce GTX 650 Ti, 2 GB or AMD Radeon HD 7790, 2 GB
- Memory: 6GB RAM
- Storage: 7GB
Fix 3: Update Windows
If you have not updated Windows in a while then you are going to want to install the latest updates.
Windows 10:
- Right-click on the Windows start menu and open Settings
- Go to Update and security and then click the Check for updates button

- Right-click the Windows start menu and go to Settings
- Then select Windows Update and click on the Check for updates button

Fix 4: Update GPU drivers
If you are not using the latest driver version for your graphics card then this can cause performance problems as well as cause the game to crash. So check your NVIDIA, AMD, or Intel graphics card is up to date:
Fix 5: Background programs
If you have programs running in the background they could be conflicting with the game causing it to crash. So ensure you have closed everything before playing Rumbleverse. For example:
- Discord
- RGB software
- MSI Afterburner
- NVIDIA GeForce Experience
- AMD Software꞉ Adrenalin Edition
- Web browsers
- Music players
Fix 6: Power plan
If you are not using the high-performance power plan then you are restricting your system’s performance. Luckily we can easily change this within the Windows settings:
- Open the start menu and search for Control Panel > Open Control Panel
- Change View by to Small icons
- Go to Power Options and then click on Show additional plans
- Choose High Performance
- You can also add the Windows 10 Ultimate and Windows 11 Ultimate power plans for more performance
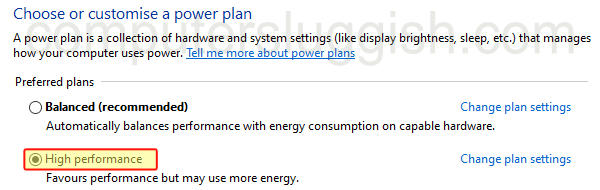
Fix 7: Run as admin
Running Rumbleverse with admin privileges can help solve many problems to help get the game working:
- Right-click on the Rumbleverse shortcut and click Run as administrator.
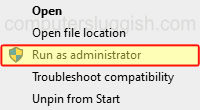
Fix 8: Game files
If there is an issue with one of the game’s settings or config files then this could cause the game to crash, so renaming the Rumbleverse file will set everything back to default:
- Open File Explorer
- In the addressbar type %localappdata%
- Now find Rumbleverse and rename the folder to RumbleverseBackup
If this does not help then you can always rename the backup folder back to the original name and delete the newly created folder.
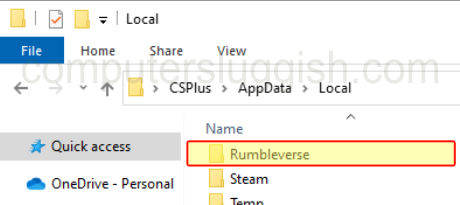
Fix 9: Repair game
If one of the game files has become corrupted or missing then this is going to cause Rumbleverse to crash on your PC. Luckily we can check the game files using the Epic Games Launcher:
- In the Epic Games launcher > Go to your Library
- Find Rumbleverse > Click on the 3 dots and select Verify
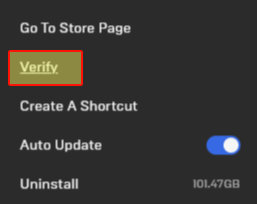
Fix 10 Reinstall
If none of the above methods helped fix the game on your Windows computer then you might need to just reinstall the game. If you are able to reinstall the game to a different hard drive and if you have the option to, then try and install it to an SSD.
That is the end of our guide for fixing crashing in Rumbleverse PC and you are hopefully now enjoying the game to its full potential!
If this helped then check out our other Windows gaming guides here.


